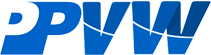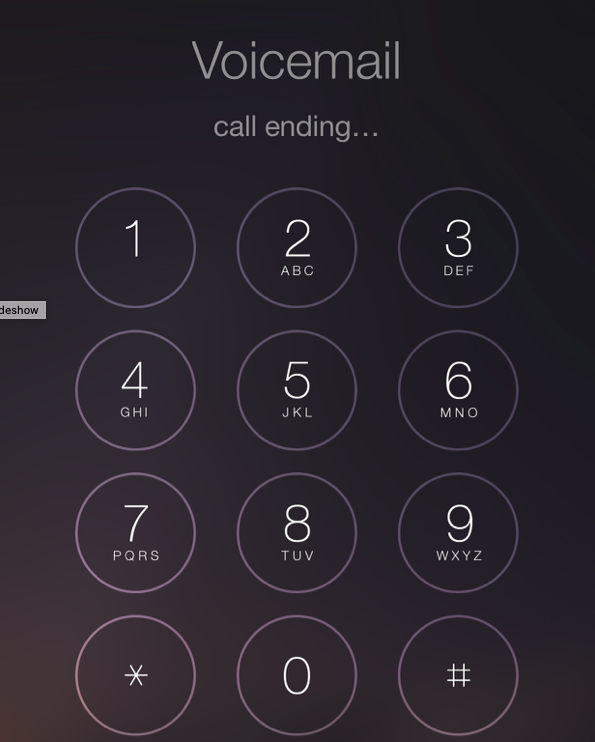
When it comes to communication technology, high-end smartphones deliver the best-of-best features to fulfill every need of a customer. For example, the visual voicemail feature has recently gone advanced for the iPhone. Now, a user can know how to set up voicemail on iPhone? Furthermore, a user can easily send, delete, and view transcripts of existing voicemails. To the reader’s surprise, the list of advanced features on voicemail lines is quite satisfying.

In the event that you have recently bought an iPhone for the first time, you may find it challenging to set up voicemail on the iPhone. iPhone features and functions are rather distinctive than Android Smartphones and manually installed telephones (like old times). Hence, today in this reading, we will talk about voicemail set up on the iPhone and many visual settings and easy tips and tricks. So, are you ready to go advanced? Let’s get started:
What is Voicemail?
Table of Contents
Before viewing how to set up voicemail on iPhone, it is important to know what a voicemail is and how it works?
To begin with, a voicemail is popularly known as a voice message. As the other term suggests, voicemail is a type of SMS delivered by recording voice, I .e.., voice-based text message. It is also known as voicebank because an iPhone user can collect all the voicemail received in the past and delete them when they are no longer needed. At first, the voicemail feature was used for landlines in the United States. With the constant growth in technology, voicemail has become a popular computer-based system program to exchange voice messages or voice-based transactions.
Later on, voicemail technology entered smartphones. Nowadays, you can send and receive a voicemail on your iPhone as easily as you send or receive text messages and calls.
For the most part, the functionality of voicemail is straightforward. Presuming that you are away from your phone or unable to answer the callers right now. Thus, by activating voicemail, you can permit the callers to leave a voice message on your iPhone. Later on, you can listen to those voice messages and call back to the urgent callers. Simple, right?
Similarly, using the voicemail feature on iPhone, you can also leave a voicemail or voice message when the other person’s line is busy, switched off, or unanswered. Hence, voicemail goes both ways and is quite beneficial in the case of emergencies.
Above all, in the event you are using your smartphone to set up voicemail or send or receive a voicemail, you do not need any voice mailbox machine. On the other hand, if you are using voicemail tech on a landline, a voice mailbox is required.
How to set up voicemail on iPhone?
The voicemail feature on the iPhone has quite advanced now. Earlier, in order to access a voicemail, the user was required to call up the voicemail sender first (in the absence of a voice mailbox). However, iPhone’s visual voicemail feature permits a user to view and listen to voicemails without calling. Not only this, but an iPhone user can view a list of all current and past voicemail. Furthermore, they can easily delete, archive, copy, move, play, or save them to play later. I guess this is why celebrities adore the iPhone, LOL!
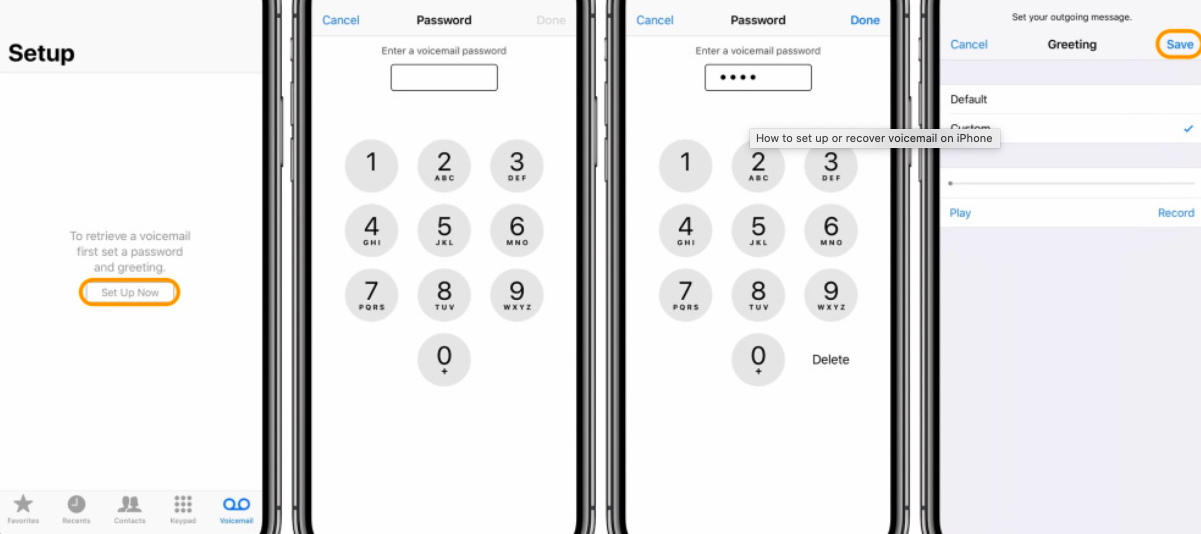
All jokes apart- let’s check out how to set up voicemail on iPhone 11 and later models?
- Enter the Phone App on your iPhone.
- Tap on the voicemail icon.
- Visual voicemail will appear on the screen.
- Click on the “Set Up Now” option.
- Enter username and passcode (in case you have changed or upgraded your device).
- Sign up and create a password to get started (in case you haven’t used voicemail service before).
- Tap on the DONE button.
- Do you see the “Greetings” screen?
- Select the “Default” option (if you do not want to change the settings).
- Or, select the “Custom” option (to try out, record an automatic message, and verify)
- Now, tap on the “DONE” button.
- You have successfully set up voicemail on the iPhone.
From now on, in the event that you do not pick up your call or if your iPhone is powered off, the caller will hear your voicemail and leave you a voice message (in case of urgency).
What is a visual voicemail transcription?
Presuming that you have iPhone 6S or later models, you can see visual voicemail transcription features available to use for free. To begin with, visual voicemail transcription means the transformation of an audio message to a text message and vice versa. This process is possible through Apple’s voice agent, i.e.., Siri. To explain in simple words, here’s an example of visual voicemail transcription:
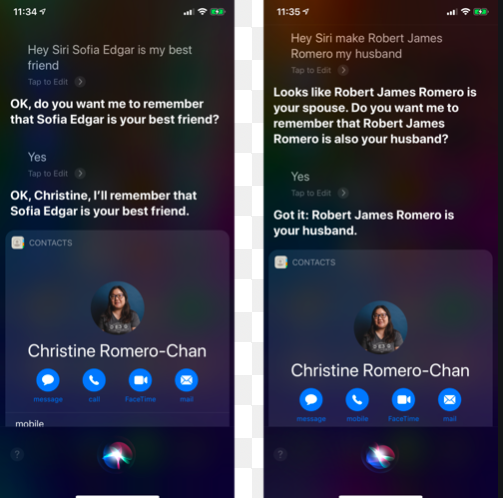
iPhone user “Hey Siri, please leave a message to Tony’ Hey Tony, can I see you tonight? It is about tomorrow’s football game!” By using visual voicemail transactions, Siri will send the message automatically. In a similar way, if you receive a message from Tony, “Hey Jack, of course! Where do you want to meet?” Siri can read your message through the visual voicemail transcription feature (or simply put- audio to text and text to audio).
How to set up voicemail visual transcription on iPhone?
To set up voicemail visual transcription on your iPhone, all you need to do is- activate the voice assistant, a.k.a Siri. Follow the instruction guide to do so:
- Go to the “Settings” on your iPhone.
- Tap on the “Siri and Search” option.
- Do you see “Listen for ‘Hey Siri,’
- If yes, use the toggle to turn it to green.
- Similarly, slide the toggle to the right for “Allow Siri when locked.”
- Then, go to the “Language” option.
- Set up the language as per your preference.
- You have set up voicemail visual transcription on your iPhone.
To verify that the visual voicemail transcript feature is working accurately on your iPhone. Visit any voicemail, open it, and automatically appear the transcript version (text version) of voicemail. Henceforth, by tapping on the extension’s icon, you can save/move this text voicemail to mail, airdrop, messages, notes, and other third-party applications.
How to set up voicemail on iPhone AT&T?
When you purchase an iPhone associated with a mobile telecommunication company, you may find it complicated to set up voicemail requirements for wireless support. Check out the following instructions:
- First, go to the keypad.
- Press and hold the “1” key.
- It will ask you for the following options:
- Enter the username and password for the existing voicemail.
- Create a new voicemail account.
- Click on the preferred option.
- And follow the further commands.
Note: All ATT.com smartphone users are recommended to set up a new voicemail account within 60 days of purchase. If this situation is not fulfilled, voicemail service will be deactivated from the AT&T account. To reactivate it, you will need to connect with customer support.
How to set up voicemail on iPhone with Verizon?
Verizon is yet another telecommunication company in the United States, prominently preferred among Americans to purchase and avail mobile products and services. Thus, here’s a handy guide to set up voicemail on iPhone with Verizon:
- Enter the Phone App on your iPhone.
- Tap on the voicemail icon.
- Or, dial *86 (for Verizon manual support)
- Visual voicemail will appear on the screen.
- Click on the “Set Up Now” option.
- Enter username and passcode (in case you have changed or upgraded your device).
- Sign up and create a password to get started (in case you haven’t used voicemail service before).
- Tap on the DONE button.
- Do you see the “Greetings” screen?
- You can also set up Verizon’s default voicemail message.
- Select the “Default” option (if you do not want to change the settings).
- Or, select the “Custom” option (to try out, record an automatic message, and verify)
- Now, tap on the “DONE” button.
- You have successfully set up voicemail on the iPhone.
How to set up voicemail on iPhone XR Sprint?
Sprint offers instant services. Before you follow the instructional guide, it is noteworthy to mention that while setting up voicemail on sprint with customer support/manually, air charges are applicable. Hence, it is recommendable to complete the set up within a single call. Otherwise, you will have to repeat the entire process from the beginning.
To access and set up voice on iPhone XR Sprint or any other model, check out the following instructions:
- Press and hold the Envelope key.
- After a few seconds, “connecting… “status will appear.
- If the above steps do not work, put your phone on standby mode.
- Press and hold key “1” from the keypad.
- Now, create a passcode (4 to 10 digits).
- A 10 seconds timer will start, setting up your voicemail name.
- Within the next 30 seconds, record and set up voicemail greetings.
- Either switch on or off the one-touch access.
- At last, go back and verify the voicemail set up.
One-touch access On permits you to access voicemail without entering the passcode each time.
Epilogue
In conclusion, how to set up a voice on the iPhone guide must have given you a clear idea. For any queries, you can drop comments. Till then, good luck and keep communicating effectively!