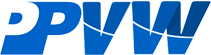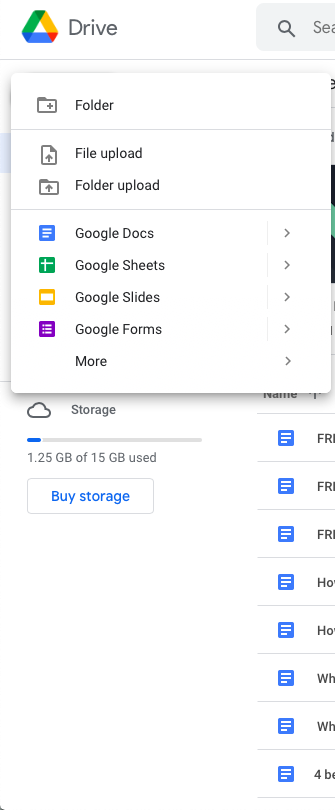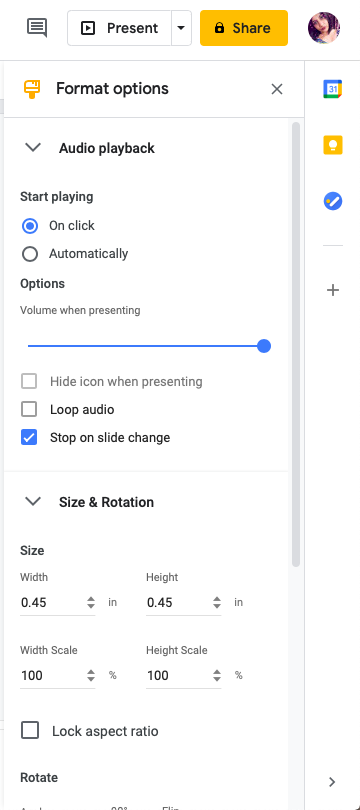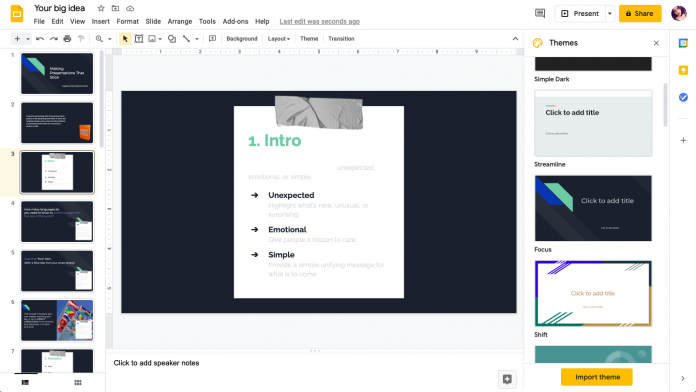
Wondering how to add Audio to Google Slides to make it much more understandable using your personally discovered points? Find out here:
Introduction
Table of Contents
Google Slides have become the face of business and educational presentations in the 21st century. From creating complete brand strategies to discovering new facts and figures on an academic subject, Google Slides have been proven helpful. They are easy to make, share, and operate in front of a larger audience. Here’s another fantastic feature of Google Slide, you can add customized audio files to it in order to make your project much interactive.
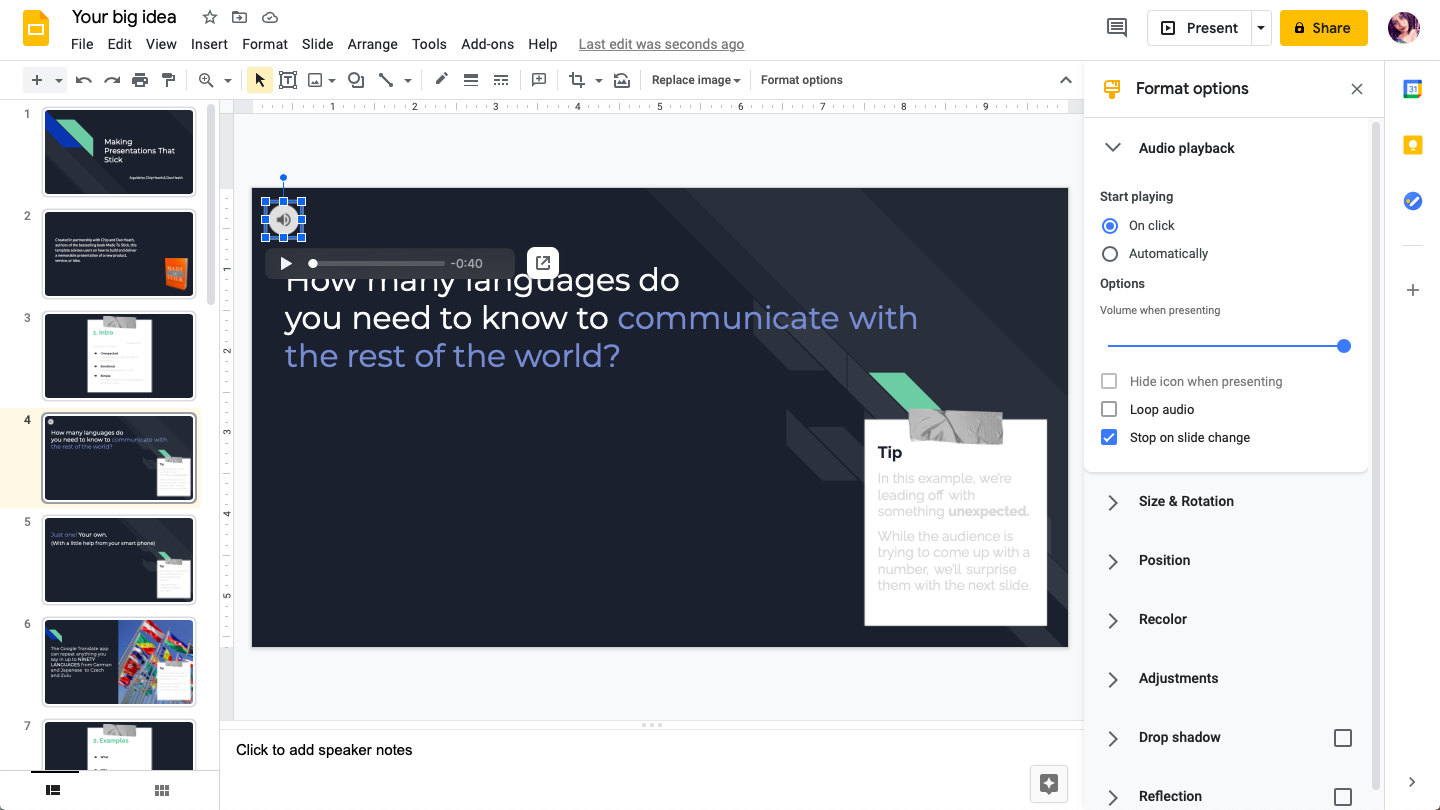
Now that COVID-19 has put barriers on students and employees, face-to-face presentation among live audiences is impossible. However, online Google Slides can help you. By adding live audio files to Google Slides, you can craft a real-time experience for your audience and base an interactive environment online. But, the main question stands, how to Add Audio to Google Slides exactly? Can you record Audio while making the presentation? Or, do you have to pre-record the entire summary? Don’t worry! You will find a quick resolution to all your queries in this reading. So, without any delays, let’s begin to learn:
How to Add Audio to Google Slides?
When it comes to Google, this company is a blessing. It wants to make every process much easier for its global users. Henceforth, Google Slides have an advanced feature that allows you to add audio files to your presentation. Now, to begin with, this audio file can be subject to copyright if you pick it from another platform such as youtube. You can also add personally recorded audio files to the Google Slide presentation that you have created.
Thus, after weeks of research, we have shortlisted four best ways for how to add Audio to Google Slide. The following methods ensure to cover any possible scenario for millions of Google Slides users. Let’s take a glance:
Method 1: How to Add Audio to Google Slides using Insert Tab?
For the most part, this method is most common of all. However, it also has some of its barriers. For example, you must have the Audio downloaded and saved to your Google Drive. Let’s suppose if you have an audio file saved on your P.C., you may not have the option to save it to Google Slide directly.
Apart from this, it is also noteworthy that G.S. only accepts two format choices when it comes to Audio. These are .mp3 and .wav. In the event you have a video from which you want to extract an audio file and then add it to your Google Slide, you can skip to the 3rd Method.
STEP 1: Add personalized audio file to Google Drive
Let’s suppose you have recorded a personalized audio using your Smartphone to craft your presentation in the most dynamic way possible. Then, to add this Audio to Google Slide, you have to transfer this audio file to Google Drive.
To do so, first of all, transfer the audio file to your P.C. You can use one of the multiple alternatives such as:
- USB cable transfer
- Email the audio file to yourself and download it on your P.C.
- Transfer via Bluetooth.
- Transfer via pen drive.
- Download audio files on your P.C. via WhatsApp Web.
If you are tech-savvy, this won’t take much longer. After that, you can go to https://drive.google.com/. As you can observe, there are multiple options to experiment with. Click on the “+NEW” option. Then, tap on “file upload.” At last, upload the audio file.

The good thing about Google Drive is, it syncs to your computer system quite quickly. Henceforth, the file does not take long during the loading process.
STEP 2: Add uploaded Audio to the Google Slide
This is the last step. Can’t believe it? Yes! How to add Audio to Google Slide Guide is that easy! Moving on. Once you upload the subject audio file to Google Drive. Go to the Google Slide you want to add the Audio too. Then, follow the instructions given below:
- Go to the “Insert” option.
- Tap on “Audio.”
- You can view three alternatives: My Drive, Shared with Me, and Recent.
- Click on “recent” to add the Audio.
- Click on the audio file.
- Then, press cursor on the “select” option at the bottom.
- You will be able to see “creating audio” stature on the top of the Slide.
- Please be patient here. The Audio will successfully add to the intended Slide within a few seconds.
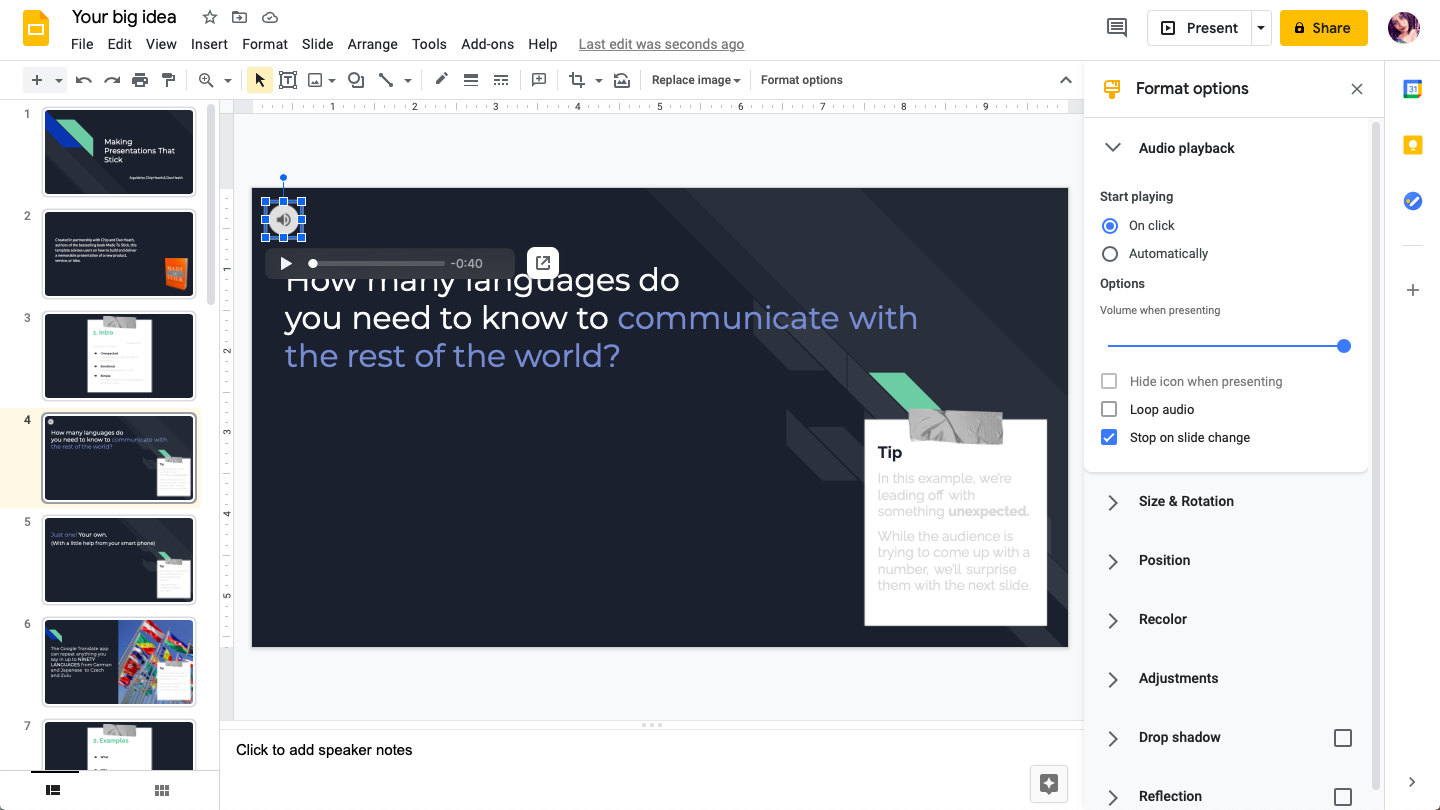
In the event that you want to add an audio file that you have received from your project partner, you can tap on the “Files Shared with Me” option.
Method 2: How to edit Audio added to Google Slides?
Now, there can be scenarios where you want to change the Audio’s icon or simply downgrade its volume. Such features allow the Audio to remain compatible with the audience and avoid distraction during the presentation. So, here’s how you can edit Audio in Google Slides:
To view all the audio editing tools, click on the audio icon on the Slide where you added it. When you tap on the icon, multiple options will appear, such as:
Start Playing Option:
Select “Automatically” if you want to play the Audio as soon as you open the respective Slide.
Otherwise, select “On Click” if you want to pick a time to play the Audio.
Audio Playback Options:
Using the Volume option, you can slide the bar to change the volume level.
The Loop Audio option is also available. By using this option, you can choose whether you want the Audio to continuously play while you change the Slide or not. For continuation, tick the loop audio option.
Size & Rotation options:
Options given under the mentioned category are concerned with audio icons. You can change its size in width and height. Whereas, under rotation options, you can change the angle of the music/audio icon. The good part is, you can pick any customized angle such as 89 degrees. Further, flip it to the left or right side.
Sounds convenient, right?
Apart from the above three categories, you can also view other categories such as:
Position – Change the position of the audio icon to any corner or centre of the Slide.
Recolour – It allows you to change the colour of the icon.
Adjustments – Options like Transparency, brightness and contrast help you make the audio icon much or less visible, based on the background content.
Last but not least, drop shadow and reflection options allow you to change multiple consistencies like Distance, radius, etc.
Method 3: How to Add Audio to Google Slides using Live URL?
In simple terms, if you want to add Audio to Google Slide, which is not present in your P.C. or Google Drive. Or, presuming that you want to add a live video or audio link to Google Slide, the following steps will help you. So, we are going to use a youtube video URL for a comprehensive understanding of each step.
Please remember that using live website URLs or youtube URLs can be subject to copyright. Hence, don’t forget to give credits in the reference section of your presentation. Let’s go!
STEP 1: Add audio icon image to the Slide
This step is optional. You can add a live audio URL anywhere on your Slide. However, by adding an audio icon image, it’d be easy for the presenter to find the Audio quickly and play it for the audience. To add the image, click on the “insert” tab. Then, click on the image option. Now, you can upload an image directly from a P.C. or simply capture it using a camera. There are multiple options there.
As you add the image, move on to the next step.
STEP 2: Link URL on the image you added
It is recommendable to adjust the image’s size beforehand. After that, click on the image. You will see that a blue outline appears around the image as you tap on it. Now, go to the insert tab again. Scroll down to the “Link” option. Copy-paste the live URL and finally tap on the “Apply” button.
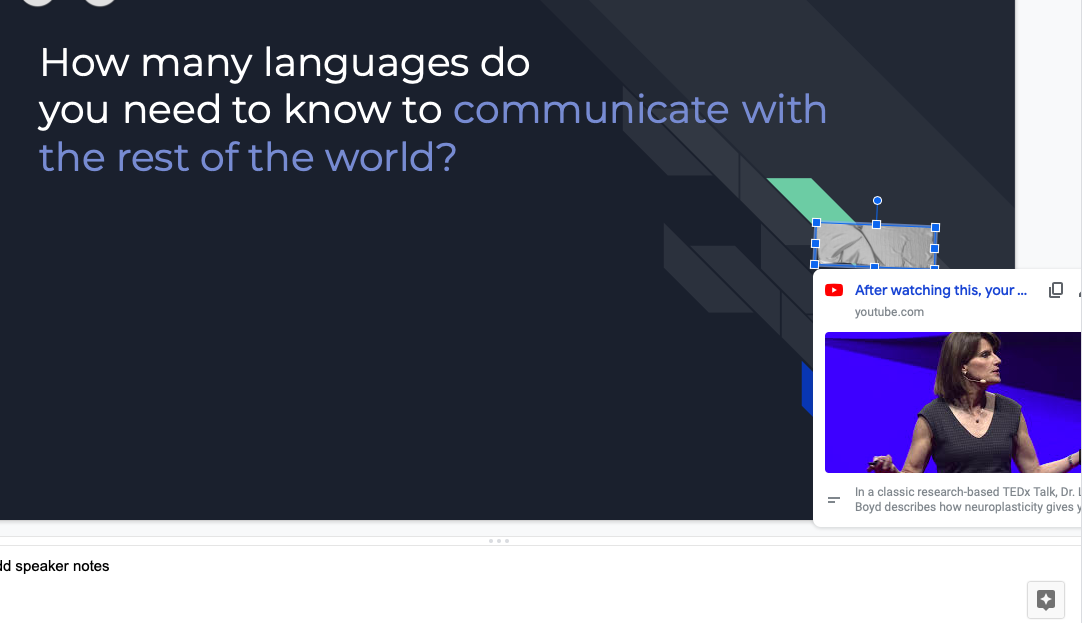
Henceforth, every time you click on the image, you will be willing to see the live URL. To play it, click on the link, and you will be directed to the initial website.
Method 4: How to add a youtube video to G.Slides?
Now, in most cases, only Audio is not crucial. Sometimes, a visual impression can create a difference as it directly interacts with the audience. So, following is an option method to how to add Audio to Google slides with the video? Here are the instructions you need to consider:
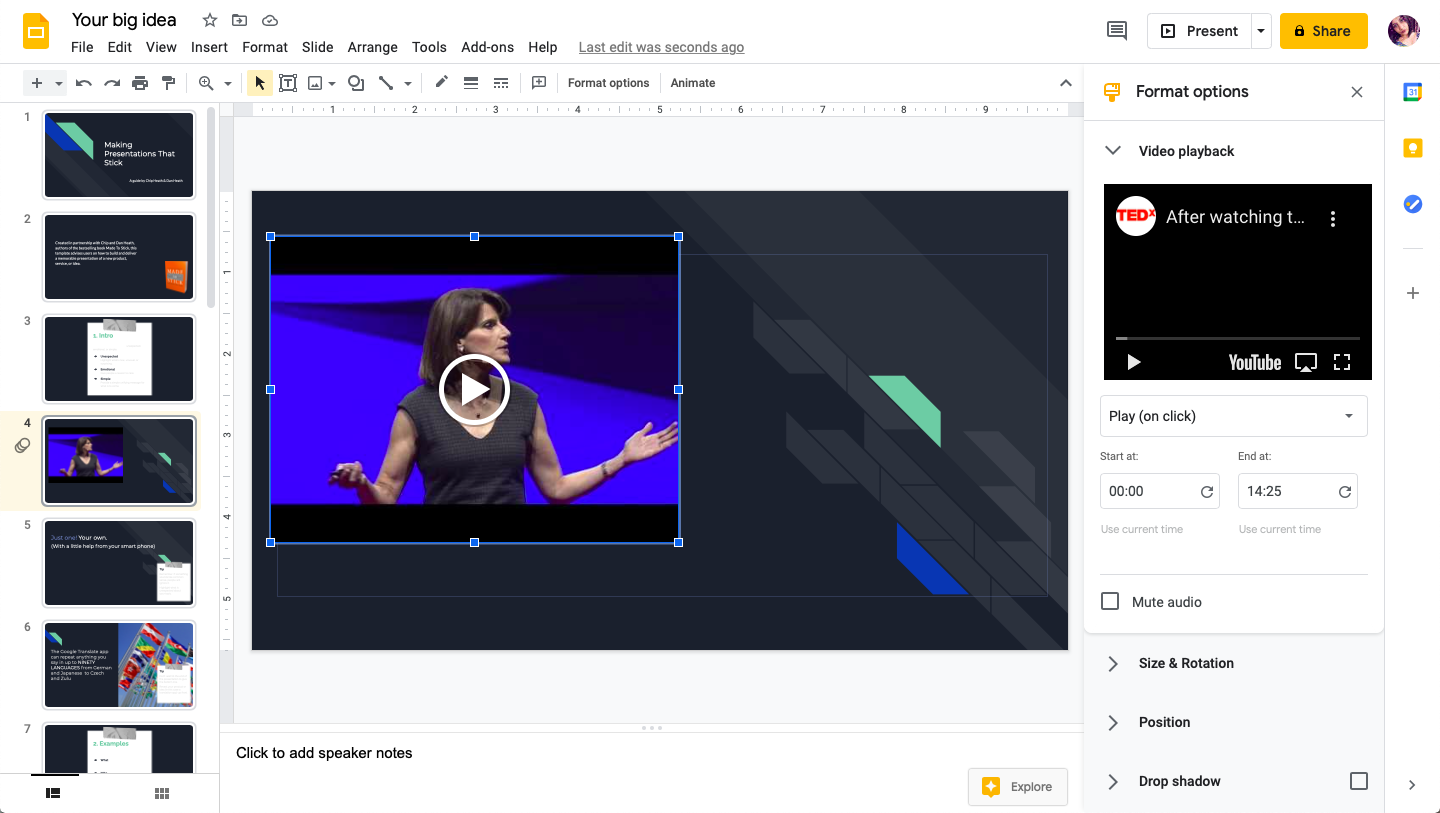
- Tap on the “Insert Tab” alternative.
- Click on Search from the Web.
- Here, copy-paste the youtube video link.
- Click on the video you want to add.
- Finally, tap on the “select” option.
Easy, right?
By changing the option to “By URL,” you can pick videos from any website such as Facebook, Instagram, Twitter, Vimeo, or TikTok.
Epilogue
So, isn’t it easy to add audios to Google Slide? For more information and tips on a similar subject, you can bookmark or summon us directly via the comment section. Thank you for learning with us. Good luck!