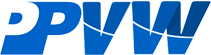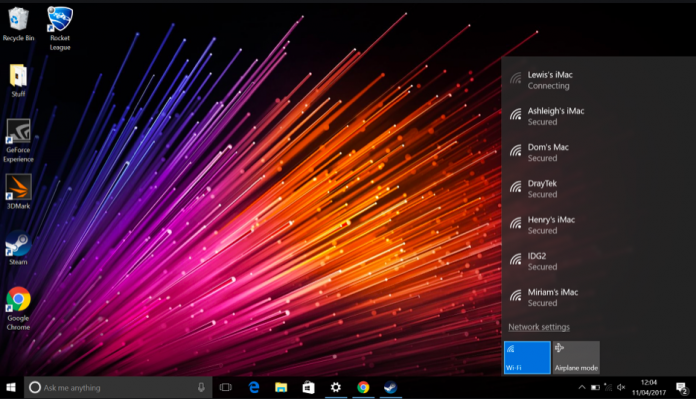
Are you tired of facing “the DNS Server isn’t responding error” while using your primary browser? Well! To begin with, this is one of the most common errors that appears on the screen. In a few cases, users switch from one browser to another in order to get rid of this error quickly. However, this alternative solution only works a few times or never. For the most part, one of the most common reasons for the DNS Server isn’t responding is Antivirus software installed in your computer system.
Today in this reading, we present the main reasons for “The DNS Server isn’t responding error,” and multiple solutions that you can attempt. Let’s take a small introduction to what a DNS server is and why it is essential before we go ahead.
What are DNS Server and DNS Server errors?
Table of Contents
DNS Server is for Domain Name System server. Likewise, there’s a phonebook that quickly allows you to find any contact name and number in a single click in your Smartphones. Similarly, DNS servers are known as web phonebooks, especially search engines. For example, if you search for “gmail.com” on any search engine or directly on the web, DNS servers will find the accurate IP address of all related sites and bring out the results. Consequently, you can view all the sites that have “gmail.com” in their domain name.
Furthermore, if you search for a particular web address on the internet, the DNS server will further find its IP Address and take you directly to the website. This is how DNS servers work! Hence, it must have become clear to you that it is entirely impossible to go anywhere over the internet in the absence of a functioning DNS server.
Now, it is essential to know what DNS server error is? Mainly, DNS Server error is a type of error that occurs when the server finds it unable to search for the given domain’s IP Address. Or, cannot connect your IP Address to the site’s IP Address in order to communicate. More often than not, it happens because of sudden loss of internet connection or interrupted connection between the router and DNS server.
Above all, it is noteworthy to mention that “The DNS Server isn’t responding error” in Windows and Mac (iOS) may follow up on the different solutions. In this case, you can look up the following guide on how to resolve this issue?
How to fix the DNS server isn’t responding on Windows PC?
Use Google’s public DNS server instead!
In Windows PC, the DNS server may set to your default DNS Server. In this case, if your default IP DNS server experiences any interruption, it may show the DNS Server isn’t responding error. One of the quick solutions to this is using Google’s public DNS server instead. To set your browser for Google’s public DNS server’s free service, follow the given steps:
- Open the Control Panel
- Select the Network and Internet option.
- Then, click on the Network and Sharing Center.
- Now, select the “Change adapter settings.”
- Choose between Ethernet and wireless connection.
- Click on the properties option for the type of connection you selected.
- Verify by entering username and password (optional)
- Click on the Networking tab option.
- Select between IPv4 or IPv6, whatever type of Internet protocol you prefer.
- Go to the Advanced option.
- Now, click on the DNS Tab.
- Clear the former Windows DNS server address
- Save the setting
- At last, enter Google’s public DNS server address in the given tab.
- Save the setting.
The following are Google’s public DNS server addresses that you can use:
- 8.8.8.8 is for IPv4
- 8.8.4.4. is alternative if 8.8.8.8 does not work
- 2001:4860:4860::8888 and 2001:4860:4860::8844 for IPv6
Note: The given procedure is only valid for PCs using Windows operating systems. Thus, if you are using macOS, Linux, Chrome OS, or others. Let us know in the comment section. We will offer you a small guide.
Reset and Restart!
When it comes to the DNS server isn’t responding error… all you search for is, “how can I reset my DNS server? However, it should not be your first step. Instead, your first step should be resetting your router and restarting your computer system or PC. Why? Well! More often than not, your router (that offers internet connection) and your PC may not fit to connect correctly. It causes the loss of internet connection, which consequently stops the DNS server from doing its job. Therefore, creating a new connection between the internet router/modem and PC can be quite helpful.
Re-enter MAC Address
To begin with, the MAC Address stands for Media Access Control Ad. For every Windows computer, MAC Address is unique and set from scratch by the manufacturer. Therefore, by re-entering MAC Address, you allow your PC’s media access control to restart. Hence, it recreates your PC’s IP Address making the DNS server faster. So, follow the given steps to change/re-enter your MAC Address manually in Windows 10:
- Go to the Start menu option.
- Enter “Command Prompt” in the search box.
- Right-click on the command prompt
- Now, select the “Run as Administrator” option.
- You can see the “User account command prompt” on the screen.
- Now, click on the “Yes” option
- Then, enter ipconfig/all in the given search box
- Once you do so, command prompt info will appear on the screen
- Locate “physical address” info and copy it to your clipboard, use CTRL+C.
More Details
You have successfully copied MAC Address to the clipboard. To move further, go to the desktop and follow the given steps:
- Click on the “Start Menu” option.
- Go to the Network connections option.
- Then, click on the network and internet option.
- Select between Ethernet or wireless connection type.
- Go to the change adapter option.
- Go to the properties.
- Click on the “Client for Microsoft Networks.”
- Now, click on the “Configure” option.
- Go to the advanced setting.
- Select Network address and then, properties
- Click on the Value:
- Enter the MAC Address.
- Use CTRL+V to paste it directly.
- Click on the OK Button
- Test the DNS server isn’t responding status on your browser again.
Remove Antivirus Program
Although the use of antivirus programs is significant for protection against hackers or malware sites. But, often, when you face the DNS server isn’t responding, it might be because of an antivirus program that is protecting your DNS server from connecting to an unknown or suspect domain. To figure out for real if your antivirus program is interrupting, you can search for another domain address on Google search engine. If other disciplines are opening, it means that antivirus programs are the main issue. To resolve this, you can either uninstall an antivirus program in your Mac or Windows PC. Furthermore, you can only disable it for some time.
In Windows, there is no need to activate the Antivirus program at all times. It is because, on Windows computers, Windows defender works best against malware domain sites or any unprotected program.
Deactivate one of the Network connections
To begin with, in Windows computers, there are two types of Network connections- Ethernet and Wireless. Once in awhile, both Ethernet and wireless connections available in your area can interrupt the current connection running in your computer system. Thus, to resolve this, you can disable one of the network connections and restart your browser. Most probably, the DNS server might be unavailable error will not appear again. To do so, follow the given steps:
- Click on the “Start Menu” option.
- Go to the Network connections option.
- Then, click on the network and internet option.
- Select between Ethernet or wireless connection type.
- Now, click on the “Change adapter options.”
- Right-click on the ethernet icon
- And select on the “Disable” option.
Restart and Enable Safe Mode
Sometimes Windows 10 operating systems may interrupt or function unusually. One of the best solutions to this is- restarting your laptop or computer in a safe mode. Follow the given instructions to do so:
- Go to the desktop or sign-in screen
- Press and hold the shift key.
- Meanwhile, go to the power option
- Click on the Restart button
- Once it restarts, an options screen will appear
- Click on the troubleshoot option
- Go to Advanced
- Click on the Startup settings
- And then, Restart once again
- Once it continues again, press and holds the F4 key to put it into safe mode.
What to do next?
It happens very rarely, however, if the DNS Server isn’t responding, the error does not fix on your computer after trying the given tricks. The problem may be with your router/modem. To figure this out, try to connect your computer with other wireless connections using your other devices, such as smartphones. Simultaneously, check if your router is working fine on another laptop at your home.
Lastly, connect with a computer repair professional in your area. He may recommend updating the old Windows 10 driver to a new one for uninterrupted performance. Also, you can apply for the services of DNS Changer apps online for Windows. These Apps create a compatible DNS server address for your use.
For more information, connect with us online. Bookmark us for further updates!