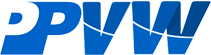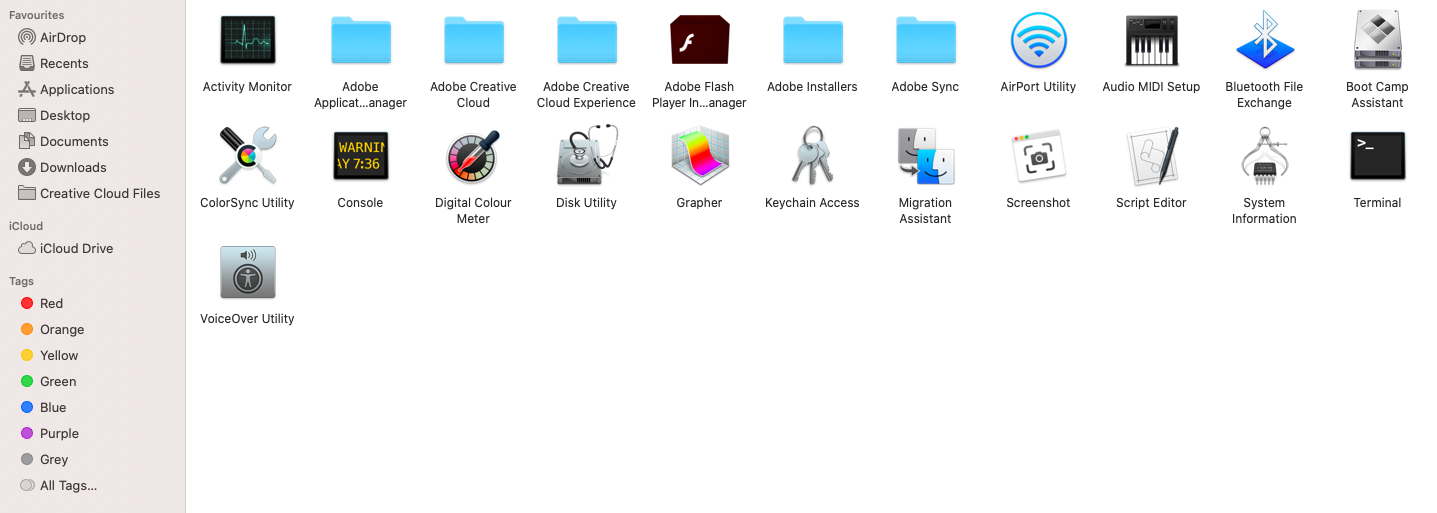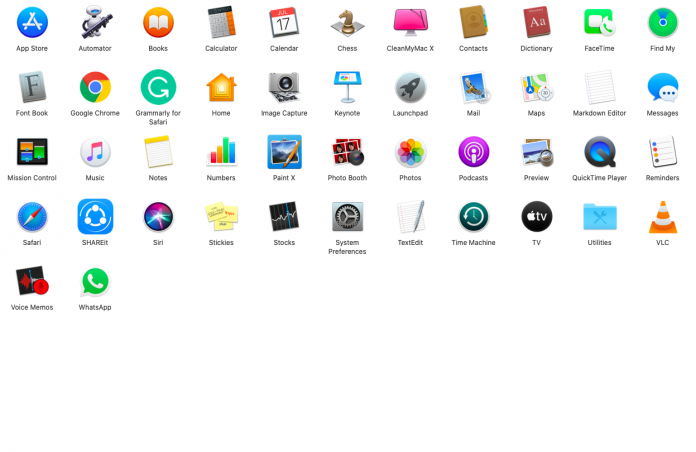
Are you a newbie Macbook user? Well! Often, new MacBook users who move from Windows operating system to iOS find it challenging to learn all the MacBook functions. To begin with, even the smallest process, like uninstalling a program, can put you in confusion while using a MacBook for the first time. Therefore, you may wind up searching for how to uninstall programs on Mac?
For the most part, Macbook comes with very different features. For example, in windows, you use the “Start menu” to search for anything. In Mac, “Finder” is the key. Similarly, in place of my computer, MacBook has system preferences option. Hence, confusion is common.
In this reading, find out about how to uninstall programs on Mac? Or, How to delete apps on Mac that won’t delete? So, are you ready? Let’s get started-
How to uninstall programs on Mac from Launchpad?
Table of Contents
To begin with, Launchpad is an Apple software that displays all the available programs in your MacBook Air or Macbook Pro. You can also compare the launchpad feature to Smartphones in which you swipe up, and all open programs appear on the screen. Fortunately, Launchpad allows users to uninstall programs directly from the MacBook.
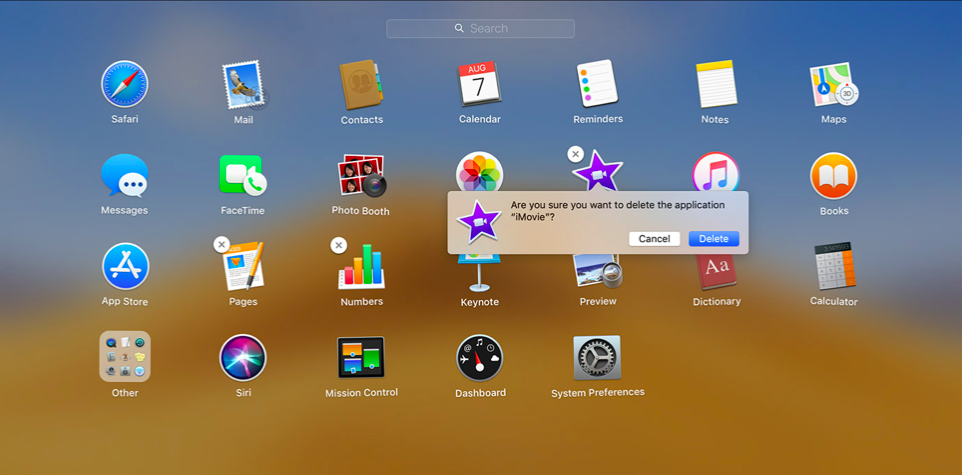
Follow the given instructions to uninstall any program in MacBook Air using Launchpad-
- Go to Launchpad. You can directly open the Launchpad from the side menu.
- Furthermore, you can also search for a launchpad in the spotlight search.
- Now, right-click and hold the program that you want to delete.
- A small cross will appear on all deletable programs.
- Click on this cross for the application/program that you want to delete.
- Delete dialogue box will appear on the screen.
- Click on the “delete” option.
- The program will uninstall successfully.
Note: by using Launchpad, you cannot uninstall or permanently delete built-in programs in MacBook Air or Pro. For example, podcasts, apple tv, maps, and calendars are some popular built-in apps on Mac. However, it does not mean that you cannot delete these apps. For this, you will need to use Finder on Mac.
How to uninstall programs on Mac in Finder?
Once again, it is significant to note that since Apple has updated Mac Mojave to Mac Catalina, it is no longer possible to uninstall built-in programs on Mac. On the other hand, you can uninstall/delete programs on Mac that you have downloaded from the App Store. Check out the following instructions to do so-
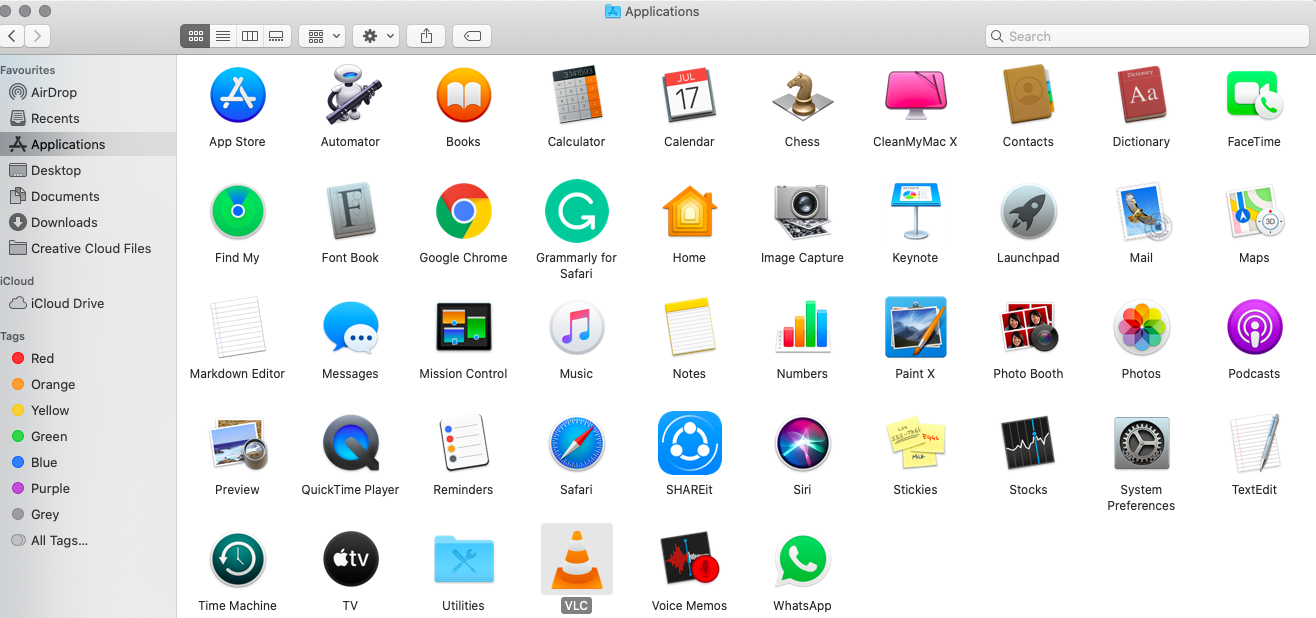
- Go to Finder on MacBook.
- Select the “Applications” option.
- Now, Select on the program/application that you want to delete.
- Click on the settings icon at the top of the finders dialogue box.
- Select on the “Move to Bin” option.
- The program is successfully uninstalled.
Note: Once you have deleted a program, you can also reinstall it. Or, undo your action by following the given instructions.
- Go to Trash/Bin at the bottom of the toolbar.
- Select the program that you want to reinstall.
- Click on the settings icon at the top.
- Select on the “put back” option.
- Now, you can view the uninstalled program again in Applications on Finder.
How to uninstall in-built programs on Mac?
To begin with, it is quite complex to delete or uninstall in-built programs on MacBook air or pro. Furthermore, if you have updated your software to Mac Catalina, the following trick may not work. You can try this trick in attempting to remove “Chess,” which is an in-built game in MacBook software.
- Go to Finder.
- Select the Applications option.
- Select the Application that you want to remove permanently—for example, Chess.
- Now, go to the settings icon and press the enter button.
- Select the “get info” option.
- Furthermore, click on the padlock at the bottom.
- Now, enter your password.
- Once the padlock is unlocked, select the “sharing and permissions” option.
- In the third row, observe the “everyone” option set to “read-only.”
- Change read-only to “Read and Write.”
- Now, close the padlock again.
- Furthermore, go to Finder again.
- Click on the app that you changed settings for.
- Drag this app to the trash.
How to temporarily delete a program from the desktop dock?
When it comes to uninstalling a program, it is essential to note that such a program must not be open in the desktop dock. If the program is open or activated, you cannot uninstall it. Therefore, follow the given instructions to delete/remove a running program from the dock temporarily.
- Go to the dock by sliding the cursor towards it.
- Now click and hold on the program icon that you want to remove.
- Click on the options.
- Select on the “Remove from Dock” option.
- The program will temporarily disappear from the dock until you open it again using the Launchpad.
How to uninstall programs on Mac using third-party Mac cleaners?
Just in case none of the above tricks work for you. You can download the best MacBook cleaners that allow you to uninstall programs in a single go. Yet, these cleaners are also unwilling to delete built-in system apps such as Safari. However, you can clean caches, cookies, and unwanted data associated with such built-in apps. Hence, it will keep your MacBook spacious and free of data at risk.
Following are the best Mac Cleaners to uninstall programs, scan, and clean your macOS X:
CleanMyMac X
MacPaw’s creation – CleanMyMac X is one of the top trending MacBook third-party software in 2020. It is handy when it comes to uninstalling programs on Mac. This software scans your MacBook air in-out and further allows you to clean all the junk files that have been there for a long time. To begin with, CleanMyMac X is complemented with a separate uninstaller. By using this uninstaller, you can uninstall any program on Mac.
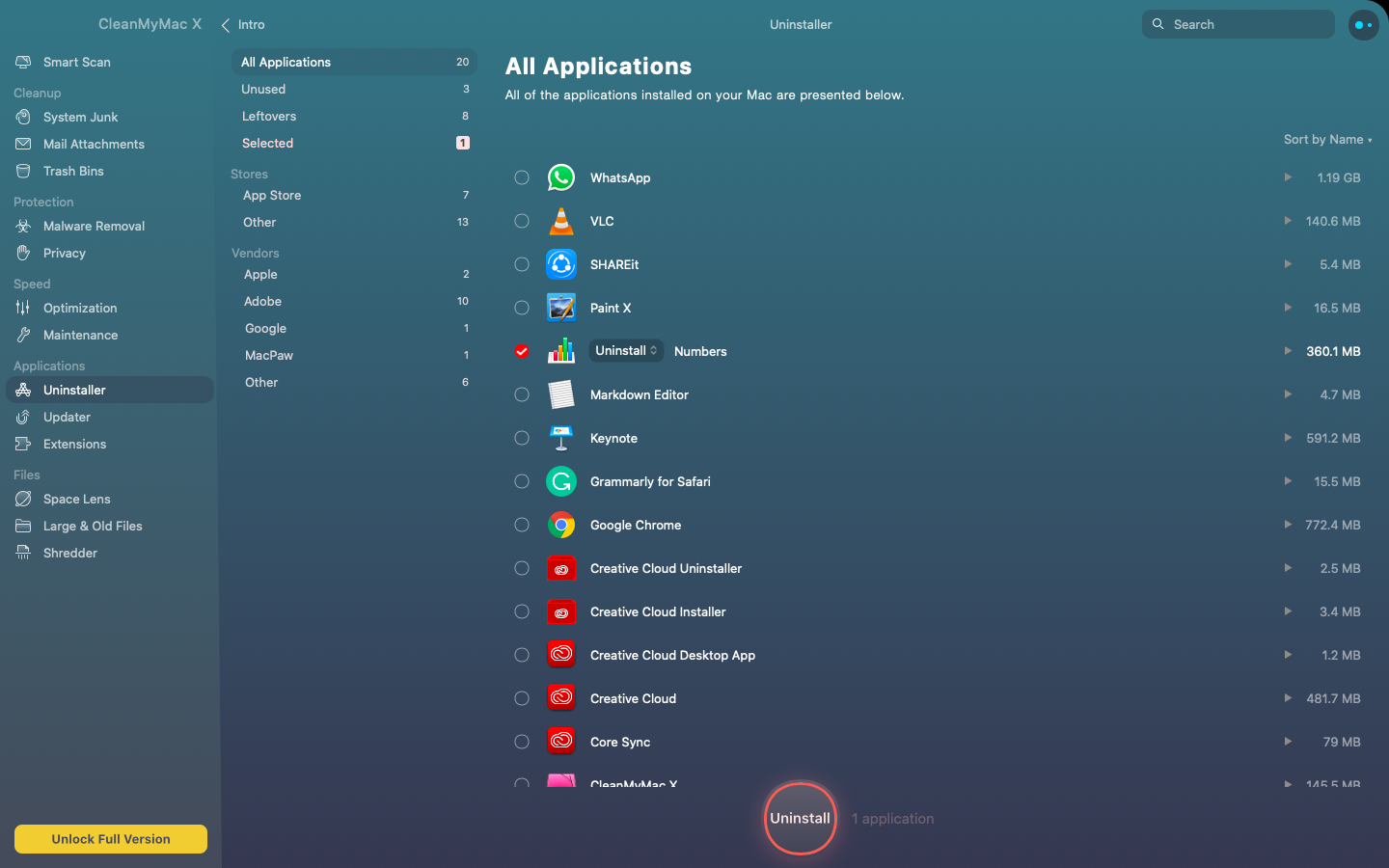
How to uninstall programs on Mac using CleanMyMac X?
Follow the given instructions:
- Go to https://macpaw.com/cleanmymac.
- Click on the “Free Download” option to download the program.
- Now, install it on your Mac.
- Once the app is installed, open CleanMyMac X cleaner.
- Select on the “Uninstaller” option on the left side of the screen.
- Now, select “view all — applications.”
- Select the Application or program that you want to delete.
- Click on the Uninstall button at the bottom.
In order to use the “Uninstaller” in CleanMyMac X, you do not need to buy a license. However, to use some high-end features, you will need the license.
MacBooster
Are you wondering how to uninstall programs on Mac? Well! We have a straightforward solution for you. Download MacBooster and optimize your MacBook’s performance by uninstalling junkie programs out of your system. It displays the performance status of your MacBook Air or pro. Further, it advises what to do? For example, if your MacBook is full of programs, you can use MacBooster’s uninstaller to remove Mac programs safely.
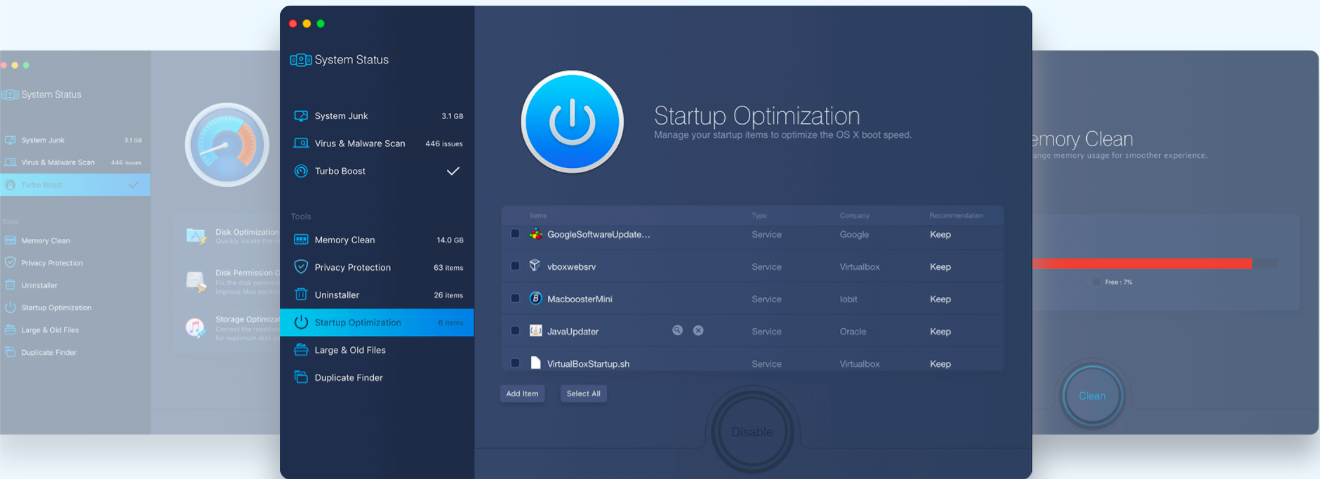
Here is a fun fact about MacBooster. Now, you can delete or uninstall multiple programs on Mac by using this app. Finally, for the programs that you cannot uninstall, you can clean program junk on MacBooster.
Site Link: https://www.macbooster.net
Pricing: $4.99/month – works for three MacBooks at a time.
Disk Doctor: System Cleaner
2013’s official Mac Gem, the Disk Doctor, is here as a perfect solution for – how to uninstall programs on Mac? Disk Doctor serves as the MacBook junk cleaner as well as a battery power saver. You can put your 100% trust in this app. As it deletes software/programs from your Mac, it safely prevents the programs’ data from leaking. Furthermore, it also contains essential information such as passwords, credit card information, Pin codes, and others, to ensure security protection.
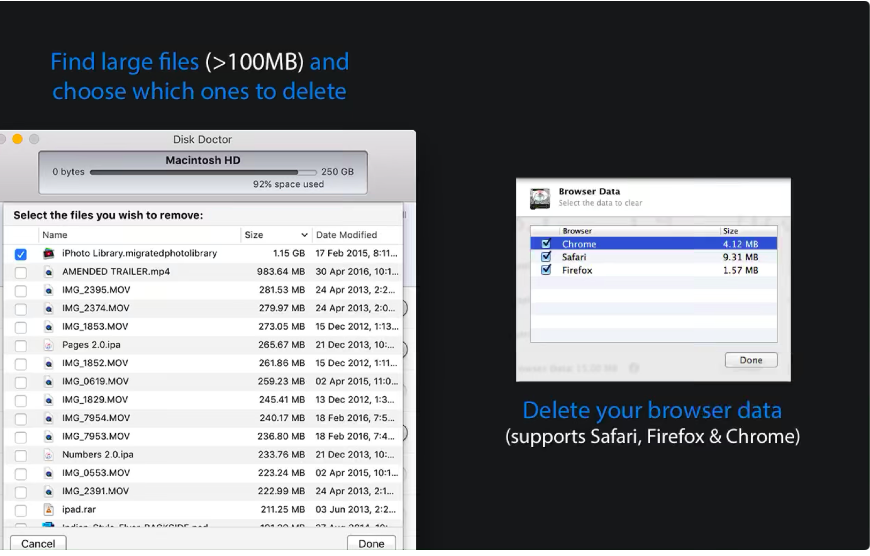
Site Link: https://apps.apple.com/in/app/disk-doctor-system-cleaner/
Pricing: 2.99 USD/month, available on App Store
Here’s a fun fact! Apple officially sponsors disk Doctors as one of the best MacBook cleaners available.
Epilogue
Now that you know how to uninstall programs on Mac? It would help if you kept your MacBook air software clean of junk files. For more information, connect with us online. Till then, mention your favorite mac uninstaller in the comment section.