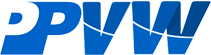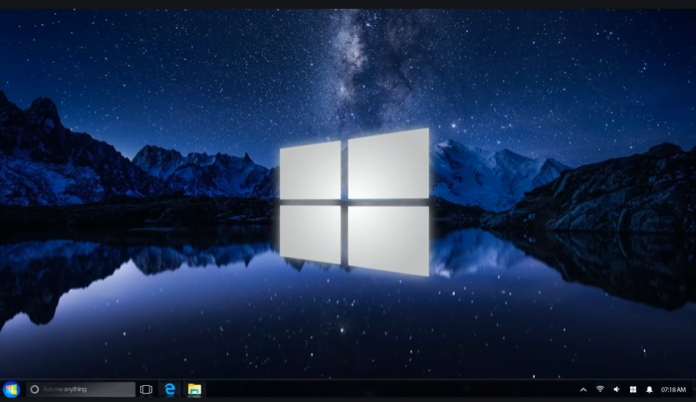
When it comes to downloading and installing Windows 10, it becomes quite essential for the user to figure out all the methods. However, there are many methods to install Windows 10 on a new PC. However, users usually find the solution for how to install Windows 10 from a USB Flash drive? It is because USB Flash drives are readily available in the market, and all USB drives work in all PCs irrespective of brands.
First, sometimes it is vital to install a fresh Windows 10 because of persistent errors and piles of junk files in the system. Hence, setting up a computer system from scratch requires brief research.
Therefore, in this reading, find out how to install Windows 10 from USB on New PC? Before we go ahead and start the process, it is significant to note that your system contains the following significant requirements of Windows 10. Thus, take a look at the next computer specs:
- SoC Processor with one gigahertz (GHz)
- Minimum 1 to 2 GB RAM for 32-bits or 64-bit respectively
- 32 GB Hard Disk Space for 32-bit and 64-bit operating system
- Microsoft DirectX 9.0c or advanced Graphics Card supportive
- 800*600 Display Resolution or advanced
- Speedy internet connect (prefer, Wi-Fi)
Above mentioned, Windows computer specifications are must if you are downloading and installing windows 10. Apart from the given specs, Microsoft Windows experts suggest users prefer 8 GB RAM and 64-bit operating systems. It is because these specs improve Computer performance. The performance of computer systems increased by 200%. For the most part, 2 GB is not enough for Microsoft Windows 10’s high-end performance level. Indeed, in 2020, users prefer hardware with 16 GB RAM for round-o-clock functional power.
How to install Windows 10 from USB Flash Drive?
Table of Contents
As mentioned before, there are various methods to install Windows 10. For example, you can use third-party installation media such as Windows Update or Windows Anytime Upgrade. Yet, the installation of Windows 10 from USB is effortless. So, let’s check out the simple step guide on How to install Windows 10 from USB without any further ado.
Ensure Hardware Support
First of all, your computer system must meet the minimum operating system and hardware requirements to install Windows 10. In the absence of any of the given conditions, your computer will face constant errors. Furthermore, you cannot update Windows Computer Specs with a fixed capacity. Such as RAM. Hence, if you want to increase RAM, you will need to upgrade your motherboard.
On the other hand, you can upgrade the internal/external Graphics Card on your computer to meet the given requirement. At last, you cannot upgrade your processor if it does not match the above requirements. The reason being, in scarce models of Windows Computer Systems, processors are changeable. Even though it is changeable, it can be a very long and expensive process.
Thus, the bottom line is, before you start following this guide, please make sure that your hardware is sufficient enough in the context of tech-factors.
Create Installation Media
To begin with, Installation Media refers to the third-party device that you can use to install Windows. It either can be a USB Flash Drive or DVD.
Follow the given steps to create installation media for windows 10:
- Go to https://www.microsoft.com/en-in/software-download/windows10ISO.
- Download a Windows 10 Version that fits your hardware’s Windows Specs (either 32-bit or 64-bit)
- Once the file is downloaded in your PC, right-click on it (.exe file version)
- Click on the “Run as Administrator” option.
- Windows 10 Setup Dialogue box will appear on the screen.
- Now, select the “Create Installation Media” option.
- Further, select the language and edition (for example, Pro)
- Then, select Architecture, for example, 32-bit or 64-bit.
- Now, the system will ask you for additional devices.
- Select the USB Flash Drive option.
- The image will successfully download in your system.
- Click on the Finish button.
- It will create installation media for your system in USB Drive.
Note: Please ensure that your USB drive has enough space to fit all files in your computer system for further restoration.
BIOS or UEFI Access
Once you have created the installation media, it is time to finally insert the USB Drive in your PC or computer system. Now, it is time to access BIOS or UEFI on your computer. To begin with, BIOS or UEFI is firmware interfaces that allow your system to start or restart. For the most part, you cannot change BIOS or UEFI interfaces. The reason being one of the firmware interfaces remains in-built in your computer’s motherboard.
Follow the given step guide to access UEFI BIOS Interface in your system:
- Go to the start menu or press the Windows button.
- Select the “Settings” option.
- Click on the Update and Security option.
- On the left side of the screen, click on the recovery option.
- Click on the Restart button.
- An unusual menu will appear on the screen
- Select the Troubleshoot option.
- Now, select UEFI Firmware Settings
- Then, click on the restart option.
Once the restart is done, you will get access to BIOS.
Alter Boot Orderfor How to install Windows 10 from USB?
The boot order is also known as a Boot sequence in computer systems. A boot order defines the sequence of devices that the computer will scan once it restarts. Hence, if your Boot Sequence is not higher for USB Drive, your Windows 10 installation will likely fail.
Therefore, before your restart computer again, it is crucial to change the boot order. Usually, Boot Order opens up in BIOS Settings. Check out the following steps to change the boot sequence:
- Click on the Boot Order Tab or Boot Order option.
- Now, move the USB Flash Drive to the top
- Press the enter button.
- At last, disable secure boot
- Save the settings and exit UEFI BIOS
Finish the Installation
Now, you are at the final steps of how to install Windows 10 from USB Flash Drive? Check out the final stages:
- Replug USB Flash Drive to your computer.
- Press any button to start up the booting process.
- Set up language, currency, timezone, and keyboard settings
- Click on the Next button.
- Now, click on the “Install Now” button
- Then, click next.
- Now, select between “Upgrade” or “custom” option
- The custom option is for Windows 10 Installation from scratch.
- Select the Hard Drive and then, click on the Format option at the bottom
- Delete other unwanted Hard Drives, if required
- Now, click on the Next button
Note: At this stage, your system may reboot several times. Thus, do not freak out!
After several reboots, your computer system will restart with a clean Windows 10 Installed. Furthermore, set up your computer’s settings, username, and password.
Safety Precautions for how to install windows 10 from USB?
More often than not, first-time Windows 10 Installers face several errors. It is because of the compatibility of the hardware and software. Furthermore, if your system is not brand-new, you must take the following safety measures for uninterrupted Windows 10 Installation:
Reboot!
If you contact any tech-expert regarding Windows 10 clean installation from USB, such experts will suggest rebooting the computer system in the first place. By rebooting, you can flush your memory and halt if there are any memory leaks. Furthermore, it speeds up the performance and fixes if there are emergent issues. To reboot your Windows computer, follow the given steps:
- Press the Windows Button.
- Click on the power option.
- Select the “Restart” option.
- Your system will reboot successfully.
Close all Applications
Once in a while, it is essential to close all the running applications in the background. The reason being, background applications keep piling caches and cookies. This further increases data regardless of if you use the applications all day or not. In this case, before installing Windows 10 from USB, safely close all the applications running in the background.
Apart from this, for extra measures, you can uninstall unwanted applications installed in your computer system. At last, also clean junk files by using Windows Defender.
Flush out the Temp Folderfor How to install Windows 10 from USB?
To begin with, when you download and install any new application in your Windows computer, temporary files automatically enter the temporary folder. Users often do not flush out the temporary folder under the fear of losing essential data in the application. However, that’s not true.
Thus, we recommend you clean the temporary folder. It often contains junk files, cache, and cookies data only.
Speedy connection and full power
At last, you must note that Windows 10 Installation may take 15 minutes to three hours. Therefore, you must have a steady internet connection. Furthermore, we recommend you to charge your system’s battery to 100%. Also, put your computer in safe mode.
Epiloguefor How to install Windows 10 from USB?
In conclusion, how to install windows 10 from USB? is apparent in this reading. For more information, connect with us online. If you face any errors while installing Windows 10, it also may be because of Security permission issues in your computer system. Thus, keeping all things in mind, you should hire a professional if you are a newbie.