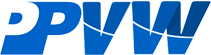Driving sometimes can be loaded with boredom. Especially, you are on a long-distance journey all by yourself. However, in this digital era, each Android Phone comes with an elegant feature called “Android Auto,” which allows you to affix your Android Smartphone to your car’s dashboard. As a result, you can play your music, videos, etc., on your car’s dashboard through screen mirroring via Android. But, like many high-end apps, Android auto is not flawless. Many users often complain about Android Auto Not working on your phone. From time to time, it automatically collapses. Or, in many cases, the app disconnects from the car’s dashboard, leaving the user no choice but to have a silent and boring journey yet again. What to do?
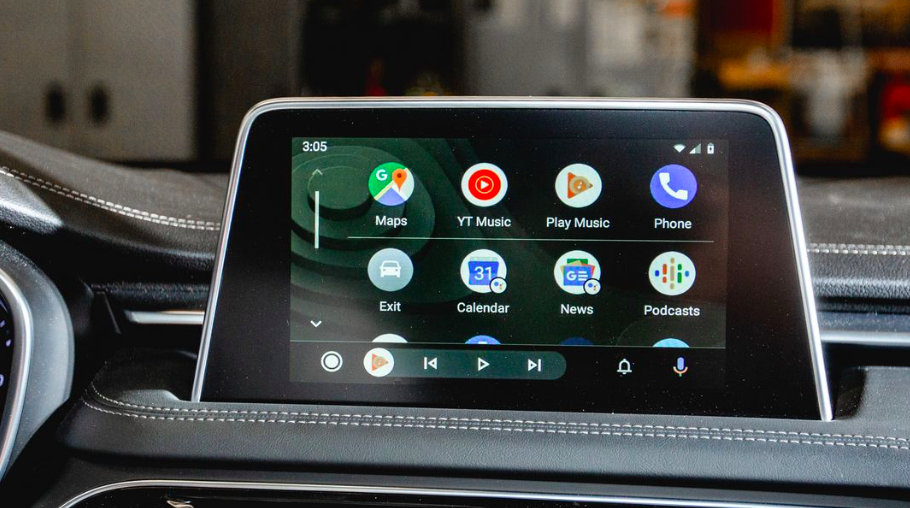
Thanks to our technical experts, we have brought you a list of reasons why the Android Auto App may not be working on your Android phone accurately as it used to. Further ahead in this reading, you will come across the true-and-tried solutions to resolve the “Android Auto Not working” problem on your phone. Let’s take a glance:
Android Auto Not working? Quick solution: Reconnect it!
Table of Contents
Tip: In the event that you have exercised to connect Android Auto App to your car’s dashboard for the first time and it didn’t go well. Please disconnect and reconnect again using any of the following methods:
To begin with, Android Auto App was recently released by Google in 2015. In five years, many car companies have advanced their car’s informational dashboard system to effortlessly support the Android Auto function. Thus, before you go ahead and try to fix the “Android Auto Not working” problem on your car’s dashboard or mobile itself, we suggest that you double-check on “how to connect Android Auto to the car?” It is only to ensure that you have done everything right.
For the most part, there are a total of three methods to do so. You can pick any mechanism based on the accessories available to you currently. Let’s take a glance:
#Method 1: Connect Android Auto using a USB Cable
In the event that you own an Android Smartphone, you can easily access the USB Cable, which comes with the phone’s charger. Please note that in order for Android Auto App to work, your Android phone’s Operating System must be 6.0 or higher version. Apart from this, you also need a very steady internet connection (mobile data plan, of course). Please note that home wifi wouldn’t work if you are planning to drive.
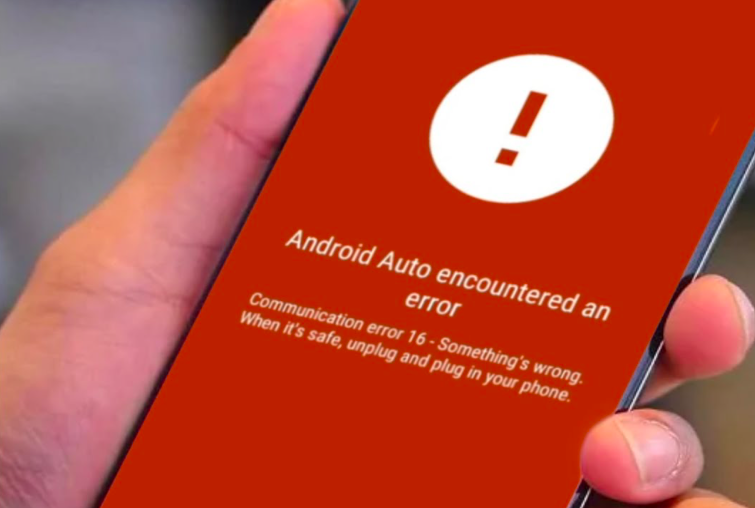
- Download and Install Android Auto from PlayStore on Android (latest version 6.0 Marshmallow).
- Next, turn on Android Auto on your Smartphone.
- Once the Android Auto App is activated on your device, it will give you set up instructions, follow them.
- Lastly, ensure that you have a stable/speedy internet connection.
- Make certain that the stereo on your vehicle is already On.
- Now, connect the car to the Smartphone using a USB Cable. You will find a USB Port in the car where you attach the aux cable.
- As a result, the Android Auto logo will pop up on your car display.
- Press on this logo to begin.
In the event that Android Auto is not working on your device, it means that the connection has failed for unknown reasons. Henceforth, follow the above method again to repeat the process.
#Method 2: Connect Android Auto with Car using a wireless connection
In this digital era, there are barely any instances where you need a USB cable to connect two devices for mutual functionality. Thus, it is definitely possible that you do not have a USB Cable available in the middle of the road. What to do? Thankfully, you can connect Android Auto with the car’s stereo system using the wifi feature. How? Here’s a guide for your reference:

- First of all, turn on “bluetooth” and tap on the “bluetooth settings” in order to connect your phone with the car’s Bluetooth. Follow-up the pairing process.
- Now, Turn on “Android Auto” on your Smartphone and set up the application for connection.
- Next, take a USB cable and insert the main plug into the car’s system. And the charging ends into your phone’s charging plot.
- Android auto logo will appear on the car’s display. Click on the same to confirm the connection between the two devices.
- Now, the Android App will ask you “if you want to connect via wifi.” Tap “Yes.”
- Wait for the Smartphone and car’s system to connect wirelessly.
- At last, remove the USB cable.
Top solutions to fix Android Auto Not Working error on your phone
For the most part, the above-mentioned quick solution to fix the Android Auto Not Working problem is only an anecdote when the connection between your phone and the car fails. However, according to many users’ complaints online, more often, the Android Auto does not just work properly, but it collapses before the user can connect.
Thus, in this situation, users demand stronger solutions than the repeated efforts of connecting smartphones and car systems. Therefore, for your ease of driving, here are the best solution that has proven effective for resolving Android Auto Not working issue in multiple devices:
#Solution 1: Clear Android Auto App Cache and Data
More often than not, applications like Android Auto access location information, contacts, and media details in order to allow the user to connect it to a third-party device like a car. As a result, whether you are using the app or not, it keeps collecting temporary data, files, and cache as it runs in the background.
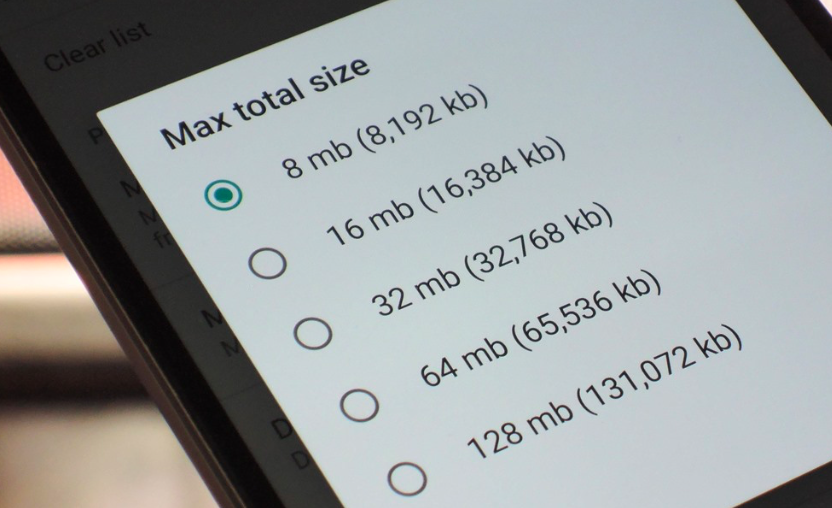
Thus, it is possible that Android Auto not working on your Smartphone may be just a storage issue. Here’s how to resolve it:
For Android users:
- Go to the App Library and click on the “cog icon (Settings)” option.
- From the settings menu, scroll down to the “Applications” alternative.
- Next, roll your thumb down to the “Android Auto” App.
- First of all, click on the “clear cache” option.
- Wait for the cache to clear off completely.
In the event that clear cache is not sufficient, you can also further click on the “clear data” option. Next, to give Android Auto App a fresh start, click on “Force stop.”
For iPhone users (in the case of Apple CarPlay):
- Go to the App Library and click on the “cog icon (Settings)” option.
- From the settings menu, scroll down to the “Applications” alternative.
- Or, directly click on the “App” you are looking for. In this case, “Android Auto.”
- Now, do you see the “clear cache” option? If yes, slide the toggle green ahead of it to delete all cache.
- Similarly, slide the toggle green ahead of “clear data” to clear all data collected by the app up until now. (Alert: you will have to log in to the app again for security purposes).
#Solution 2: Android Auto not working? Switch Smartphone off and then ON again!
In the event that you have recently updated your Smartphone’s operating system, it is possible that the software update hasn’t been successfully installed as you failed to restart the device. As a result, heavy applications like Android Auto may not work because all the phone’s energy is going into keeping up with the newly updated software.
Thus, you can try and restart your phone. Apart from this, switching off smartphones also allows users to cope with multiple glitches and bugs. Therefore, even if there is something temporarily wrong with your Smartphone, you can go ahead and fix it without having to visit a professional nearby.
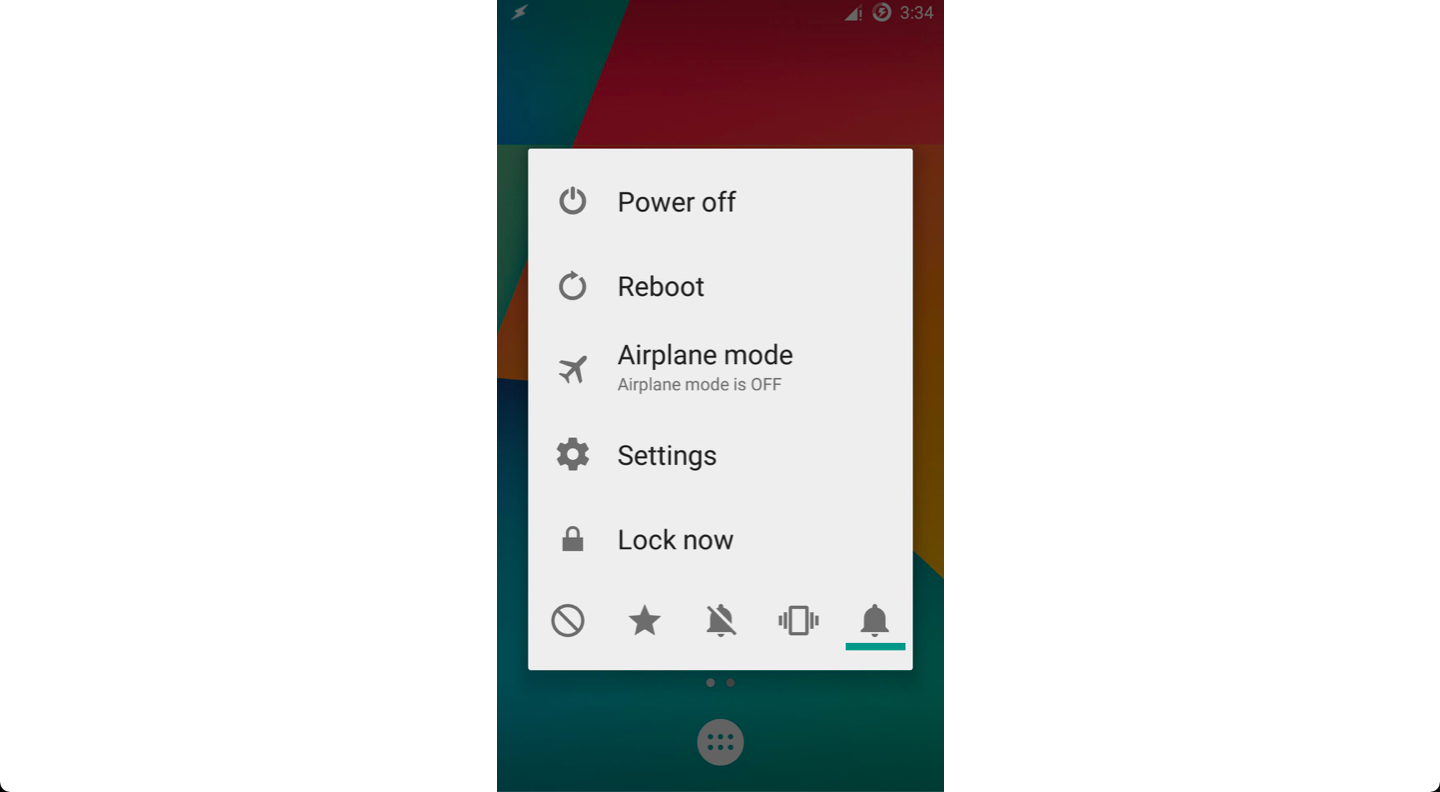
- Go to the “App Library” and tap on the “cog icon (Settings).
- Now, roll your thumb down to the “Power on/off” alternative.
- Click on the “Restart” option.
- You can also check for the “shutdown” option as it is more convenient.
- Now, once your phone turns off and restarts, try to activate Android Auto again.
Note: As tech experts, we strongly advise against the use of the “firmware home button” to switch off smartphones as it is an improper way to switch off smartphones. And as per experts, it is also prone to damage.
#Solution 3: Update new software update available
As mentioned before, Android Auto App does not support all levels of the Android version. For example, it only supports the Android 6.0 marshmallow version or versions that are released after 6.0. Previous to marshmallow, no version of Android is authorized to use Android Auto App.
Therefore, if your Smartphone props up, you can download the latest version of Android OS. Here’s how:
- Go to the “App Library” and tap on the “cog icon (Settings).
- Next, scroll down to the alternative called “About Phone” or “my phone.”
- Now, do you see an option called “new update available” in the form of a notification?
- If yes, click on the same.
- Next, tap on the green “download and install” update option.
- Wait for the update to complete.
- Once it’s complete, restart your device.
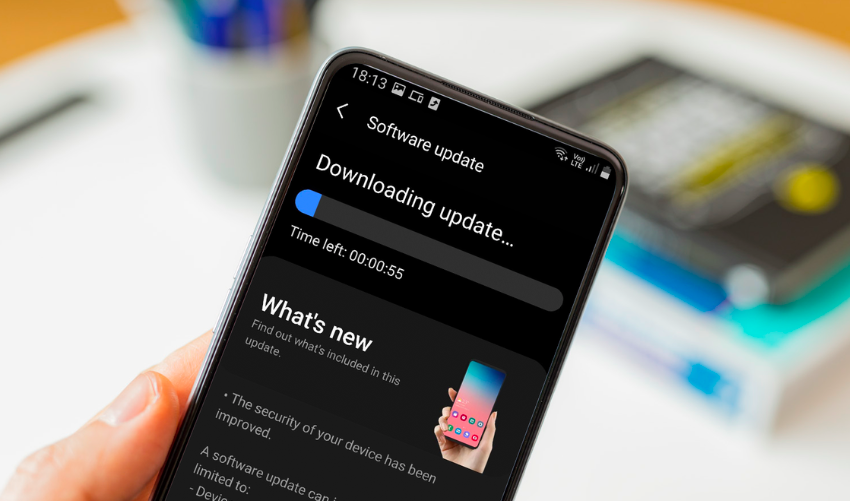
For iPhone users (in the case of Apple CarPlay):
When you enter the settings menu, refresh the screen. For the new update, you will see a notification on the top stating “iOS New update available (1).” Click on the same and download/install the new version. Please ensure that your phone either has a 50% + battery available or is connected to a power source (charger or Apple Magsafe).
#Solution 4: Troubleshoot your car’s system
Presuming that none of the above solutions work out in your favor. It is safe to consider that the problem is not triggered by the Smartphone. Instead, the connection between the phone and the car’s system to support Android auto is triggered from the car’s infotainment system. Here’s what to do:
- Turn off the infotainment system.
- Now, turn it ON again.
- Next, from the main menu, click on the Android Auto option.
- Further ahead, connect your phone using a USB Cable.
- On the side, make certain that Bluetooth on the car, as well as the phone, are ON.

Apart from the above solution, if the problem persists. Relaunch or re-download/update Android Auto App on your car infotainment system.
Epilogue
Android Auto not working problem is resolved now? If yes, drop about your episode in the comment section. For more details on the troubleshooting process for Android, keep us in your bookmarks. Please note that if you are having similar problems with Apple CarPlay, you can try and apply the above-mentioned solutions. For additional methods, drop your “?” below. Thank you!