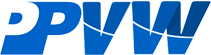The world of technological advancement has treated entertainment lovers at its best. Now, you can get a buzz of streaming movies and tv series online by connecting your computer screen to LCD/LED TV(s). However, the question is how to connect computer to TV? It is widely asked as not all the users have gained the power to run simultaneously with the modern features of gadgets.
In the case that you are using a digital TV with HD streaming features, there are chances that you would not need to connect the computer to the TV in such a case. However, for otherwise purposes such as presenting a slideshow for the audience in the auditorium or viewing your presentation on an 85-inches screen, here’s a quick guide on how to connect a computer to TV? It will help you attain a visual representation of work on big-screen without losing the content’s HD quality. Not only this, but in the following guide, you will also learn how to connect computer audio to TV or speakers to TV.
So, let’s get started:
How to connect computer to TV using HDMI Cable?
Table of Contents
To begin with, HDMI stands for High-Definition Multimedia Interface. You can purchase an HDMI Cable online for TV for 100 bucks or less. For the most part, these cables are generally used to originate home theatre and large audio systems at home without investing in multiple accessories. Both the TV as well as the computer have HDMI cable ports. Yet, it is significant to check that both HDMI ports are of the same measurements. Now, let’s connect computer to TV using HDMI Cable. Follow the given instructions:
- Affix the HDMI cable to your TV from one hand and the other end to your computer.
- Enter the “Input” button on your TV remote.
- In place of “TV,” select the “HDMI” option.
- In the case, your TV has multiple HDMI ports, select the port accordingly.
- Now, right-click on the desktop screen.
- Click on the “Display settings.”
- Can you see the “Detect” option? Click on the same.
- Furthermore, select the “identify” option.
- You will now see the “1 screen” and “2 screens” option on the computer screen.
- Select “1” for the primary computer screen to review on TV
- Otherwise, select “2” for the secondary screen.
- Enter the “APPLY” button at the bottom.
- Now, you will be able to review all your computer screen content on TV.
How to connect computer to TV using wi-fi?
If you are wondering how to connect computer to TV using a wireless connection, you can do it. It is a straightforward yet, technology-driven process. To begin with, by using wi-fi to connect the computer to the TV, you can create an uninterrupted connection with no possible buffering glitches and other typical connection troubles. Follow the stepwise guide given below:
- Turn-On wi-fi on your TV. (Go to Settings < Network Connection < Wi-Fi < Refresh)
- Now, connect to your wi-fi network (enter and confirm password if it is a private wireless connection)
- Ensure that both the computer and TV are connected to the same wi-fi network.
- Moreover, right-click on the desktop and open “Display Settings.”
- Click on the “Duplicate this display.”
- Then, select the “APPLY’ at the bottom.
- Now, go to the Start Menu (or press Windows key)
- Select the “Settings” or “settings icon” at the top.
- Click on Devices option.
- Go to “Connected Devices”
- Click on the “Add A Device”
- Now, pair with “Wireless Display or Dock.”
- You can now view the computer’s duplicate screen on the TV.
How to connect computer to TV using a USB cord?
In the event that you want to connect your computer to the TV without an HDMI cable, you can definitely take into use the USB port, which is generally available in all computer systems. Follow the given steps:
- First, switch off or turn off both computers and TV that you want to connect.
- Now, take a proper USB cable and connect one end to your computer and the other end to your TV.
- Furthermore, turn on both the TV and the computer system.
- Your computer will immediately detect “new device/hardware connected.”
- You can view your computer’s duplicate screen on your TV.
- If not, check analog channel settings on your TV.
Note: In the case your TV does not have a USB Port, it may have one of the following: HDMI, VGA, or S-Video cable port.
How to connect Macbook to LED/LCD?
You can now also connect your Mac to TV in just a few seconds. That’s right! Now enjoy graphic designing on your Mac with 100% HD visual representation on your 65-inches and more TV Screen to guide your audience better. Check out the following instructional guide:
For wireless connection (Samsung series of digital TVs)
- Go to the All Settings
- Select the “General” option
- Go to the “Apple Airplay Settings”
- Now, turn on the “Airplay” option
- Go to your Mac display.
- At the top view bar, you can see a “tv icon.”
- Click on the icon
- Under Airplay To: your tv device name will appear
- Click on the (TV Name), for example, Samsung 4 Series.
- Airplay passcode will appear on the TV Screen.
- Enter the passcode on your MacBook
- Click on the OK button.
- Your computer has now connected to your TV.
Now, Samsung digital LED/LCD TV and Plasma TV comes with Smart features, including Airplay. It allows you to connect your different gadgets to your TV. Apart from this, you can also utilize screen-sharing features.
How to connect Mac to the TV using DVI port?
DVI stands for Digital Visual Interface. DVI Cables are mostly used for sharing duplicate screens to TV. It does not impact the HD feature. Neither it improves it. Hence, check out the following guide to connect Mac to TV with the help of a DVI port and cable.
- Use a thunderbolt port to connect your Mac to the TV using a DVI cable.
- Once your Mac detects the new hardware device connected, click on the Apple menu at the top.
- Go to “System Preferences” option.
- Go to the Display option.
- Furthermore, click on the “Default for Display” option.
- Then, select the screen resolution.
How to connect a Mac audio system to TV?
- Click on the “Apple Icon” at the top.
- Go to the “System Preferences” option.
- Go to the “Sounds”
- Then, click on the “Output” option.
- Adjust volume accordingly.
- At last, test the audio output on TV by playing a song or video.
How to connect a Smartphone to TV?
Meanwhile, if your computer system does not connect to your TV, it does not mean that you cannot enjoy viewing your screen-content on a 65 to 85-inches screen. That’s right! Now, the maximum range of digital TV(s) supports a screen-sharing feature for smartphones as well. Check out the following instructions for successfully connect your Smartphone to your TV:
- Go to the “All Settings” option.
- Then, select the “General” option.
- Furthermore, go to the “External Device Manager.”
- Then, go to the “Device Connection Manager.”
- Click on the “Device list.”
- Now, select the smartphone name that you want to connect.
- Refresh for new devices (if, Smartphone and TV are not paired)
- Furthermore, Enter the passcode on your Smartphone.
- Smartphone to TV connection will successfully be implemented.
Epilogue
In conclusion, how to connect a computer to TV? The feature has been simplified in this reading for our readers. For more information, connect with us online. If you still encounter any potential errors while connecting, it is recommendable to reset your TV’s screen mirroring settings. Enjoy the big-screen streaming experience with our experts and us!