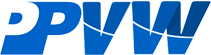For the majority of long-time Windows users, shifting to Mac may demand a few adjustments. With no Start menu in your new Mac system, it feels like a paradigm shift. But, believe it, you will get used to it as Mac offers an intuitive user experience that will get you there slowly and gradually. Here are the macOS Operating Tips for the users who are switching from windows to it.
Start Menu-Free Interface
Table of Contents
You will need to start from Spotlight or the desktop to enter an app or a program. Alternatively, you can:
- Ask Siri: Instruct Siri to open the program or apps for you.
- Open Dock: Tap an icon in the Dock to launch a program and get started.
- Invoke Launchpad: Click Launchpad in the Dock and click the icon of the app you want to view.
- Use Spotlight: Launch Spotlight and enter the name of the app in the search box to open it.
- Launch Finder: Open Finder from the Dock, click Applications in the sidebar, and double-click the app icon to launch it.
- Open Recent Items List: Click the Apple menu, click Recent Items, and then click the app you wish to work in.
Update macOS to Recent Version
Upgrade or update your macOS to the latest version using the Software Update feature on your Mac.
- Go to the Apple menu icon available in the corner of the screen, and select System Preferences.
- From the System Preferences window, select Software Update.
- Select either among the Update Now or Upgrade Now options.
Update Now will install the latest updates of the existing macOS, whereas Upgrade now will install the latest macOS version on your system, letting you upgrade to monterey.
Merge, Move, Align App Window
As a long-time Windows user, you might expect to find the window minimize and maximize icons in the top-right corner of your screen. In your new Mac system, you will find all these signs at the top-left corner of your desktop. In addition, you can merge, move, and align the app window using the following steps.
- Merge an App’s Window: In Mac, you can merge an app’s window into a tabbed window. Open the app, choose Window and click Merge All Windows. To turn your tab into one separate window again, select the tab, then go to Window, and select Move Tab to New Window. Alternatively, drag the tab out of the window.
- Move an App Window: Place the cursor in the title bar of the window and drag it to where you want to position it. Please note that some windows are immovable, so you can’t move them.
- Align App’s Window: Drag the windows close to one another to align them side-by-side. When you bring one window close to another, it gets placed without overlapping. This way, you can place multiple application or program windows adjacent to one another.
Add, Remove, Rearrange Dock Items
The Dock on your Mac desktop is the most accessible place where you can save the icons of the frequently used apps and programs for quick view. It is located along the bottom edge on your Mac’s desktop; however, you can set it to display on the left or the right edge.
- Add an icon to the Dock: Pick an app that you want to add to the Dock and drag it to the left side or above the line of recently used apps. In addition, you can drag the apps to the right side or below the recently used apps in the Dock.
- Remove an icon from the Dock: Drag the application’s icon out of the Dock until it displays Remove. The alias of the application will be removed while the original app or program remains on your system. You can uninstall an app or program from the Finder or Launchpad.
- Rearrange an icon from the Dock: In Mac, it’s quite simple to rearrange an icon or application from the Dock. Simply drag an item to any new location and place it anywhere on the desktop or inside the folders.
Know Your Finder for Better Productivity
Finder is certainly the first thing that you see on your Mac when it gets started. It launches automatically and remains open while you are working with other apps.
- Change Files Display in Finder: Go to the Menu bar and click View to change the way the files are displayed in the Finder. You can display files in icons view, list view, columns view, and the gallery.
- Use Sidebar in Finder Window: You can use the sidebar in the Finder window to view shortcuts to iCloud drive, AirDrop, hard drive, or the commonly used folders. Items, apps, or programs in the sidebar open in one single click.
Search & Delete Files in Finder: Go to the menu bar and click on the magnifying glass to search using Spotlight. Move any file to the Trash by dragging the file to the Trash icon displayed in the Dock to remove it from your Mac.