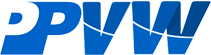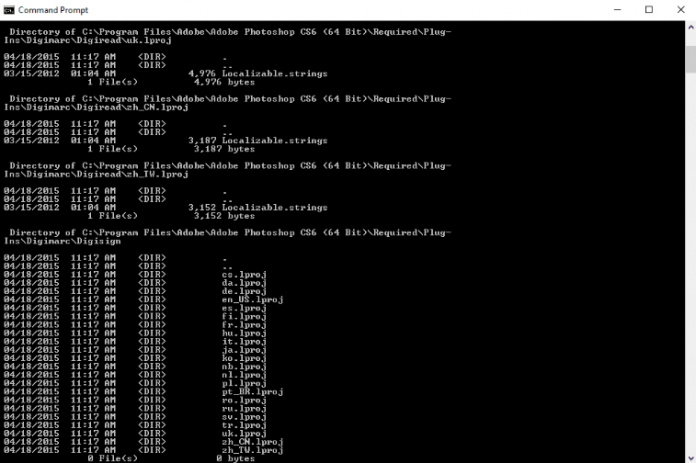
How to open command prompt? This question is a subject of concern among users who try to achieve an impossible function in a few seconds. And, command prompt acts as the most acceptable attribute reserved as the utmost solution.
In this advanced world of technologies, the command prompt has remained constant default administrator programs. It is usually available on Microsoft Windows PC and is widely used to give customizable commands to the system. To begin with, command prompt or cmd.exe is often used in windows 10 tips and tricks to hack or give exceptional commands to the system. It remains widely helpful as it contains a few tools that are neither accessible through the system directly or any third-party program.
One of the most customary ways to open a command prompt is from the Start Menu. However, on odd occasions, cmd.exe may not be operative at all times. Therefore, today in this reading, we render several ways to open the command prompt in Windows 10 and Mac. For MacBook users, the command prompt is referred to as “terminal.” so let’s start learning:
How to open command prompt using the Start Menu for Windows 10?
Table of Contents
Check out the stepwise guide given below to open a command prompt in any Windows computer system. In several systems, there are chances that one of the following options may be missing. In this case, scroll further to find other ways to open cmd.exe.
- Open the Start Menu (Shortcut key: Windows Key or CTRL+Esc)
- Go to the search box at the bottom.
- Type “cmd.”
- Now, select the microphone icon.
- Say “launch command prompt.”
- The best match will appear on the screen.
- Right-click on the “Command prompt.”
- Select “Run as Administrator.”
Cmd.exe will start running on your screen. To verify, look out for the following signs: coded language and black background screen.
Note: This instructional guide is also helpful if you are looking for how to open command prompt as an administrator?
How to open command prompt Windows 7?
Presuming that the above solution does not work for your Windows 7 PC, check out the following guide to do the needful:
- Pin Windows key + X.
- Power User Menu will appear on the screen.
- Click on the “Command Prompt” option.
- For opening the command prompt as an administrator,
- Click on the “Command Prompt (Admin).”
Note: In your power user menu, you may view the PowerShell option in place of the Command prompt. For the most part, PowerShell is also a programming language that acts as a command-line interpreter for computer systems. Microsoft developed it in 2006 as an automation and configuration management framework. Thus, there is no harm in using PowerShell if the interpretation tip works for you.
How to open command prompt using the task manager?
More often than not, the start menu gives odd program suggestions. In this case, you can always try opening a command prompt from the task manager in Windows 7 to Windows 10. Follow the guide given below:
- Open the Task Manager (Shortcut key: CTRL+ Shift+ Esc)
- To open it manually, right-click on the Windows taskbar.
- Select the “Task Manager” option.
- Click on the “File” option.
- In the menu, select the “Run New Task.”
- “Create New Task” dialogue box will appear.
- Type “cmd” or “cmd.exe.”
- Press the ENTER button.
Note: Tick-blue the “create this task with administrative privileges” in order to open the command prompt (admin) from the task manager.
How to open CMD.exe in a folder?
A system user can easily access and give commands concerning a specific folder’s content or setting by opening the command prompt in a folder. It is a very straightforward process. Let’s take a glimpse at our handy guide:
- Go to the File Explorer in your system.
- Select the folder for which you want to open the command prompt.
- Now, right-click or shift+right-click to open the folder menu.
- Scroll down and find “open command window here.”
- Click on the same.
Note: It is recommendable to create a copy of the folder beforehand. By doing this, you will access the folder content, which is non-influenced by the commands given later.
How to open the command prompt using the boot menu?
In the event that your Windows PC is in boot mode yet, you want to activate the command prompt simultaneously. The following guide is the best solution to do so:
- Boot your system using Windows Installation Media.
- Hence, this third-party device can be a DVD or USB
- Now, choose the type of device you are using.
- For example, EFI Network, EFI USB Device, or EFI DVD/CDROM.
- After this, as soon as the Windows setup wizard appears, press Shift+F10.
- The command prompt will open immediately.
- However, the boot will not start until or unless you efface the command line interpretation.
Note: The given solution is also valid for Chromebooks and Bios.
On the condition that your computer system is not acting right. You can also open command prompt using Windows 7 Repair disc, which allows you to utilize BIOS for cmd.exe access:
- Shutdown or restart your computer system.
- Open the BIOS boot menu.
- Select the “System Repair Drive” for booting.
- Wait for the repair disk to load completely.
- Now, choose the language as per your preference.
- Click on the next button or ENTER button.
- Repair disk will start scanning your OP system.
- Click on the “Windows 7” and then tap the “next” button.
- Select the user account. (enter the password, if required)
- Click on the “OK” button.
- System recovery options will appear on the screen.
- Select the Command prompt option.
By accessing the command prompt in boot mode, you can troubleshoot your entire computer system through advanced features. This will allow your system to load in the correct manner without interrupting the programs opened formerly.
How to exit command prompt Windows 10?
When it comes to the opening command prompt, it is straightforward. However, it often becomes confusing for users to find out how to exit it? There are different ways to close the cmd.exe process on Windows 10. You can also look at the useful command prompt shortcut keys to exit directly.
Method 1:
- In the command prompt(Admin)
- Further, Type “Exit.”
- Press the ENTER button.
Method 2:
You can directly close the cmd.exe by pressing the “X” control button at the top corner.
Method 3:
Use Alt+F4 to quit the command prompt in Windows PC.
How to open Terminal or CMD.EXE on Macbook?
To begin with, among MacBook users, the command prompt is known as terminal. The terminal is also a program that functions similarly to the command prompt likewise in Windows or Chromebook. To give direct commands on your MacBook, follow the given guide:
- Go to the Launchpad (from the dock or applications).
- Select the “Terminal” option.
If you cannot find the terminal in launchpad, you can also open the terminal using finder:
- Go to the Finder.
- Open Applications.
- Further, Select the Utilities folder.
- Double-click on the terminal option.
How to close/quit terminal or cmd.exe on MacBook?
There are two ways to close the terminal on MacBook. You can either quit it directly using the taskbar or give a command to the terminal.
Way 1:
- Go to the launchpad. (from the dock).
- Select the terminal option.
- Hold it.
- Click on the Quit terminal.
Way 2:
- Go to the terminal App on MacBook.
- Further, Type “exit” command.
- Press the RETURN button.
How to open command prompt in Chromebook?
For Chromebook users, the process of opening a command prompt can be a bit challenging. To begin with, for using command prompt in Chromebook, one will need “crosh.” Follow the instructional guide given below:
- Open the Chrome OS login screen.
- Click on “Login as a guest.”
- Further, Use CTRL+Alt+T to open the crosh shell.
- Now, use the shell command to open cmd.exe.
What are the 10 useful command prompt shortcut keys?
The command prompt is indeed a useful program when it comes to quick recovery of the system. Not only this but several gaming experts and tech-passionate users use command prompt to test hacks and achieve impossible tasks. Here are the 10 most useful command prompt shortcut keys that you must know about:
Home/End Keys: While using the command prompt, you need to use a trackpad or mouse in order to move from beginning to end. Instead, use the home key to move to the very beginning of a line. Similarly, the end key helps to move to the very end.
CTRL+A: To select all commands.
Escape/ESC: To delete the last command entirely.
CTRL+Z: To highlight the end of a line. Any command that you type further does not make a difference, I .e.., the command goes to freeze mode.
Tab key: Allows the computer system to automatically write the name of an in-built folder or program or username.
F3: It further allows the user to repeat the previous command.
Alt+F7: Delete the command history.
F7: View command history.
CTRL+C: Copy command.
CTRL+V: Paste command.
F1: Character by character creation of the previous command.
Epilogue
The subject of how to open a command prompt has several solutions. Therefore, if one solution does not suit you, you can move on to the next without questioning your system’s power to cope with different commands. Thus, For more information, we are always here for you! Just ping us in the comment section with your query. Good luck!