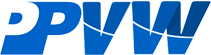How to disable Cortana? : We all love to have a personal assistant who can assist us in any challenging professional situation. However, in this computerized age, personal assistants come in handy. That’s right! From Siri to Alexa and Google Assistant, our life has become elementary at some level. One such amazing high-tech assistant is “Cortana.” Microsoft Co. introduced it in 2014. Without a doubt, it comes as an in-built voice assistant in Windows Computers, which basically level ups the Windows PC(s) to MacBooks by Apple.
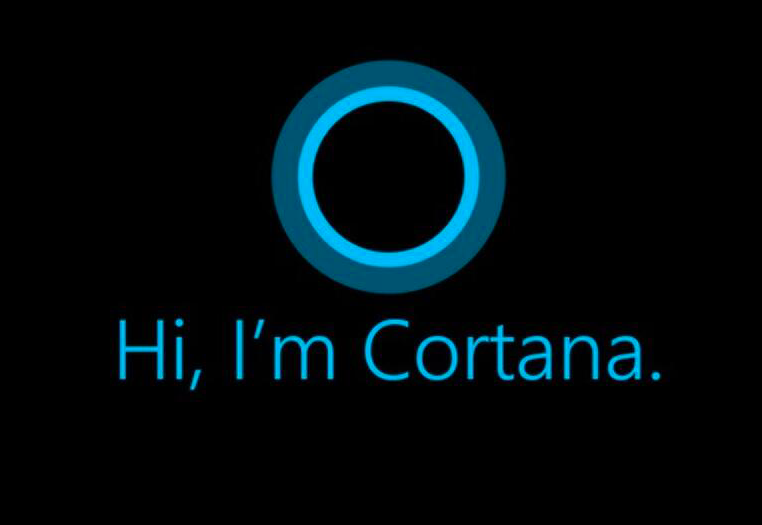
To begin with, Cortana is a whole package. From instant browsing to set up reminders and whatnot, Microsoft has exposed advanced and swift performance to Windows users globally. But, at some point, users also have concerns about how to disable Cortana? Why? Well, there can be several reasons for a user to temporarily or permanently turn off Cortana. For example, in the event that Cortana interrupts you in between work or if you are taking a break and going to places for entertainment, you may want to disable voice assistants to avoid interference.
Hence, today in this reading, we present a simple guide on how to disable Cortana temporarily or permanently? Here, you will also find how to enable Cortana? Furthermore, also learn how to change Cortana settings as per your preference?
How to disable Cortana temporarily?
Table of Contents
One of the most common confusion among users is whether or not, “Can I uninstall Cortana from Windows 10?” It is significant to understand the difference between uninstall, force quit, and disable to understand this. For example, you cannot uninstall in-built apps from Windows 10 computers. On the other hand, you can’t force quit an app to disable it temporarily. At last, you can disable an app to quit it permanently.
Hence, you cannot uninstall Cortana from Windows 10 but only disable it temporarily. Check out the following guide to carry out this task:
WAY 1:
- Go to the Start Menu.
- Type “Cortana” in the search box.
- Or, directly click on the Cortana icon in programs.
- Further, Select “Cortana” program.
- Tap on the “gear icon” on the right side of the program.
- The Cortana setting panel will open up.
- Then, at the top, click on the “Change What Cortana knows about Me” alternative.
- Personal Information will come into view on the screen.
- Scroll down to the bottom. Tap on the “Clear” option.
- All the information saved for Cortana will be deleted.
- Thus, Cortana will no longer contact you or recognize your voice at moments.
WAY 2:
For the most part, Cortana automatically collects data such as “what you type” or “what you talked about?” In this case, if you feel insecure or do not want Cortana to keep a record for some reason, you can turn off this setting. Follow the given instructions:
- Go to the Start Menu.
- Or, Press the Start Key or Windows Key.
- Type “Cortana” in the search box.
- Or, directly click on the Cortana icon in programs.
- Select “Cortana” program.
- Tap the “settings icon” for the program.
- The Cortana setting panel will open up.
- Click on the “Privacy” option.
- Do you see different controls at the left panel?
- Now, Select the “Speech, Inking, and Typing”
- Finally, click on the “Stop getting to know me.”
Consequently, Cortana will no longer keep a record of typing, inking, and speech activities.
How to disable Cortana permanently?
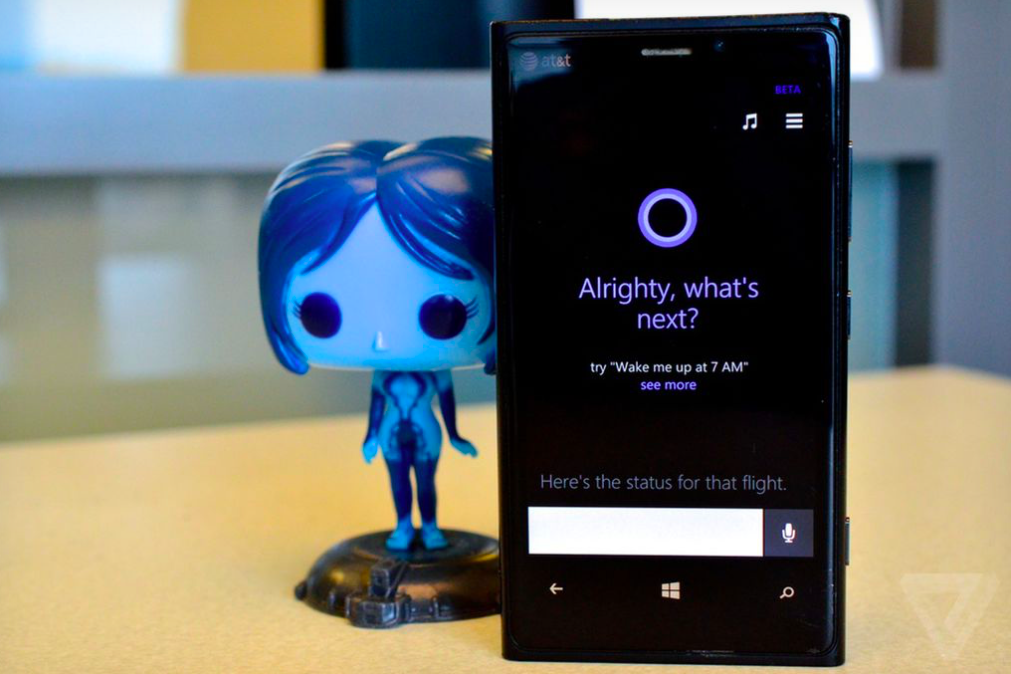
Presuming that you do not want to connect with Cortana due to a lack of productivity or personal choice, the following is a handy guide for quitting Cortana permanently. It is noteworthy to mention that by disabling Cortana permanently, it will not be uninstalled. Indeed, it will remain in your Windows List of Programs. Thus, you can enable it anytime you want.
- Open “Task Manager” on your Windows PC.
- Or, use the Task Manager shortcut key: CTRL+Shift+Esc.
- Further, Tap on the “Startup” column.
- Now, tap on “Cortana.”
- At last, click on the disable option.
Disable from enabling/running randomly:
- Go to the Start Menu or press the Windows key.
- Now, tap on the “All Apps.”
- Find Cortana and right-click on it.
- Go to more options.
- Tap on App Settings
- Slide the toggle to disable “Runs at log-in.”
How to disable Cortana on Windows 10 (Uninstall)?
It can be quite challenging to uninstall Cortana as a built-in program, I .e.permanent voice assistant application. However, we have some mind-blowing trick for you that will allow you to uninstall Cortana on Windows 10. Before following this guide, also learn how to open command prompt or PowerShell in Windows?
- Go to the Start Menu (shortcut: Windows key)
- Select the search box.
- Type “PowerShell.”
- Further, Open Windows PowerShell.
- Click on “Run as Administrator.”
- At last, Type the following text as a command:
Get-AppxPackage -allusers Microsoft.549981C3F5F10 | Remove-AppxPackage
- Press the ENTER button.
As an outcome, you will no longer be willing to view or enable (unknowingly) Cortana on your Windows 10 PC. Yet, you can re-download it here: https://www.microsoft.com/en-us/cortana.
Note: It is recommendable to avoid App Uninstallers for Windows 10 to disable or uninstall Cortana from unknown sources permanently. These unidentified cleaners make unclaimable promising results. Furthermore, the risk of viruses or malware transfer to your device and further damage is very high.
How to enable Cortana in Windows 10?
- Tap on the Windows icon (to open Start Menu).
- Select the “All Apps” option.
- Tap on “Cortana.”
- As you select Cortana, tap on the Cortana app icon.
- Different options will come on the screen.
- Click on the “Use Cortana” option.
- Turn on speech, inking, and typing by choosing “Yes.”
- Consequently, Cortana will start immediately.
- It will get to know you through computer activities and speech.
In the event that you use Cortana for several functions, you can also pin it to the taskbar. Follow the given steps:
- Go to the taskbar.
- Select Cortana and Right-click.
- Further, Click on “options.”
- Now, click on the “show Cortana icon.”
From now onwards, you can enable or run Cortana directly from the taskbar.
Best Cortana Alternatives for Windows Computer
On the condition that you do not find Cortana effective enough for your Windows 10 PC. We bring you the top 5 best voice assistant programs for Windows 10 computers. You can choose the best voice agent for your system based on the key features that you prefer.
Google Now: Cloud-based Voice Assistant
Google Now is one of the best competitor voice assistant applications for Windows 10 as well as Android Smartphones. To run Google Now on your computer, you will need a fast internet connection. First, it is a very clever program with a touch of humor like Siri. following are the key features for better understanding:
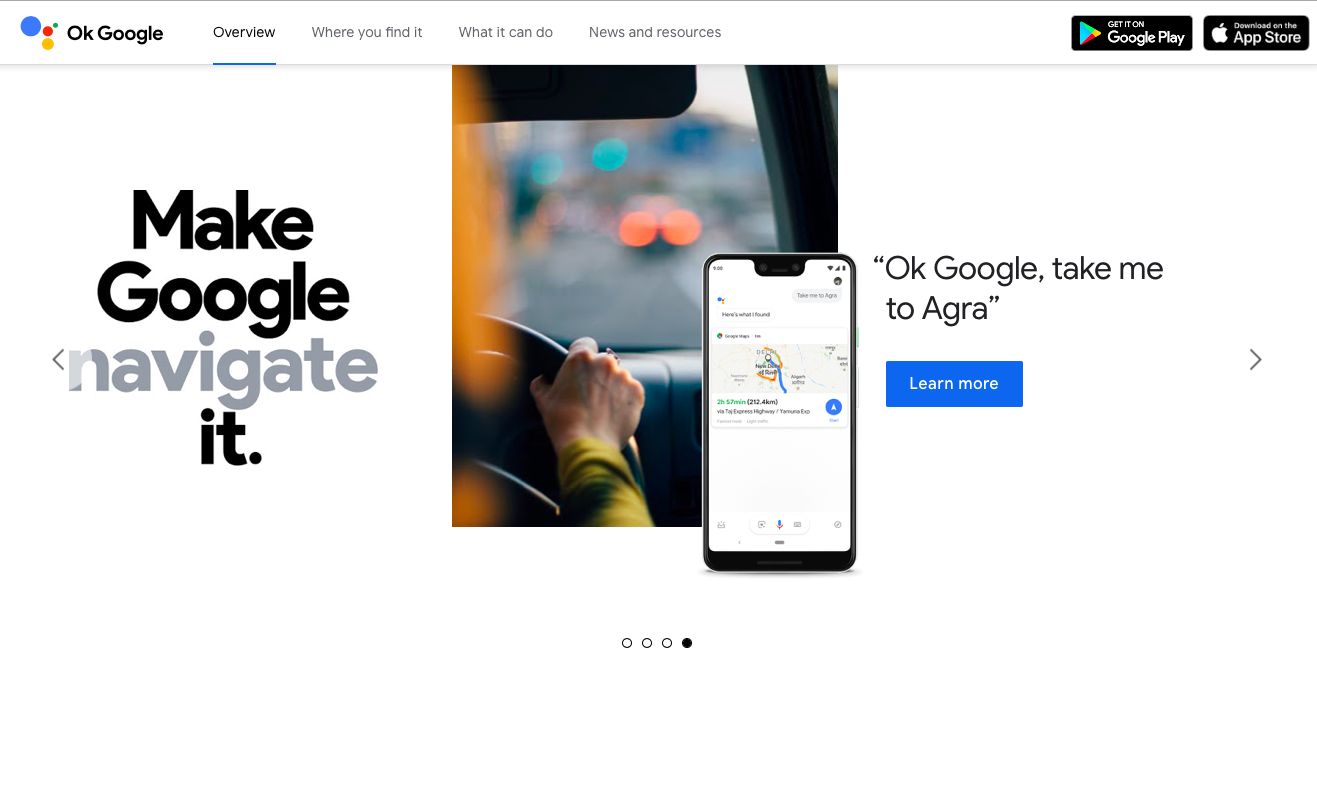
- Set up voice as per your choice (male or female, UK or American accent).
- You can set up Google Now to receive notifications from different programs.
- You can ask several questions regarding entertainment, news, and much more.
- Browse the web for quick information.
- Set up reminders for upcoming events.
- Further, Check or track your orders online on Amazon.
- You can also check for flight information and book tickets.
- Make automatic payments and set up payment reminders.
- It is also available for Apple’s Macbook Air and Pro latest edition.
Download from Play/App Store: https://assistant.google.com
Pricing: Free
Braina: Entertainment at one call!
When it comes to making quick skype calls without giving a second thought or wanting any information immediately, Braina can be one of your favorite voice assistants with an amazing hold of commands. You can choose between the lite and pro version for additional features. Some of the finest features are:
- Set up hotkeys for instant action and reaction.
- Speech recognition feature for you and assistant to connect better.
- Play songs and music videos within a single call out.
- Read e-books, emails, texts, and other forms of content using text to speech features.
- Do you want to do a quick calculation? Don’t worry! Braina does it for you.
- Further, Search for Wikipedia results and listen to Wikipedia content in speech.
- Quick access to a dictionary and thesaurus.
- Also, Set up your to-do-list and reminders.
- It is also available for Android, Windows, and iOS.
Download here: https://www.brainasoft.com/braina/
Pricing: Starting from $29 (one-time purchase).
Denise by Nextos
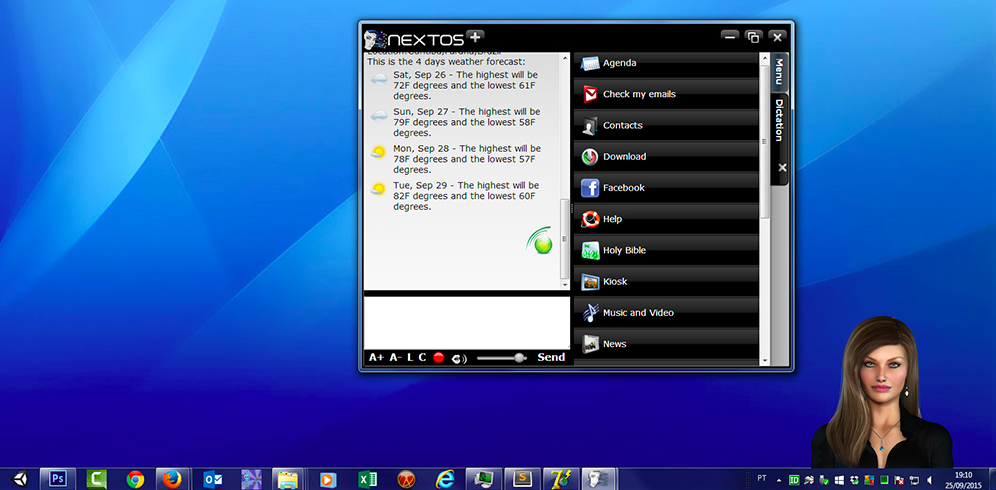
Do you want an alluring voice assistant? The one who can accompany you like a real person at work? Well! Denise is the one to download for your Windows 10 computer system. It is time to follow the guide on how to disable Cortana? Instead, download and install Nextos’s Denise, who has this amazing appearance and GUI. If you are a female user, you can also change Denise’s avatar to male.
- It is a premium voice assistant with recognition capabilities.
- You can read emails without opening them, but listen only.
- You can also set up different types of reminders, such as “reply later” or power nap.
- Above all, Change or convert mp3 files to different formats with a single instruction.
Download: https://www.nextos.ai
Pricing: approximately $120 (one-time purchase).
Epilogue
Hence, we hope that how to disable Cortana is not very difficult for you now. For more voice assistant settings and other guides, you can summon us online via comments, and we will help you at our best. Good luck!