
How to clone a hard drive? – The process is also known as disk cloning. It simply means copying 100% hard disk data to another disk for safety and security purposes. More often than not, a computer system or laptop’s lifetime is no longer than 10-15 years. After this period, the hardware starts to die, which leaves the user in a risky position of losing all the data saved in the Hard drive. One of the best solutions to this is disk cloning.
When it comes to how to clone a hard drive? Inexperienced users will tell you to copy the data to the SSD card. However, SSD backup is not a long-term solution. Indeed, an SSD only lasts for up to 10 years. Once again, leaving the user in a risky position. Thus, instead of investing in a new SSD every ten years and a persistent cycle of copying data from hard disk to SSD, then SSD to other SSD(s), we have brought you a better solution.

Today, in this reading, a handy guide of five ways for disk cloning has been interpreted. Whether you are utilizing Windows 10, macOS, or Linux operating system, this guide will take you to your destination safely without any compromises on your personal, professional, or private data. Hence, let it begin:
What is Hard Disk Cloning?
Table of Contents
Hard Disk Drive is shortly known as HDD. In technical terms, Hard Disk is that essential part of a computer system/PC that stores and recuperates digital data on your system persistently. HDD acts as an electro-mechanical device that uses magnetic technology to track and save data as a storage backup. Although some technical experts will tell you that a Hard disk drive is inevitable, i.e.., it never dies. However, technically it’s wrong because when your system dies, the hard disk alone won’t allow you to recuperate or copy data to another computer or third-party data storage device such as an SSD.
Therefore, Hard Disk Cloning is a significant routine. Disk Cloning is a process where a user copies 100% hard disk data to another disk, i.e.., a precise edition of a first-hand hard drive. First, users often confuse how to clone a hard drive with how to backup files and folders? For the most part, these two are very different. Here’s how:
Disk Cloning Vs. Data Backup
Backing up a hard drive is where all copied data is saved at the selected location in the form of a PC file. This file is also called “Image.” when you create a backup, only files, folders, operating system settings, and installed programs are saved to the mentioned file. However, it is quite difficult to restore the entire operating system using backup data in the absence of third-party restore and backup software. Hence, the entire process will only give you the intricacy of losing data.
Disk Cloning is rather helpful as compared to simple data backup. When you clone a hard drive, all files, folders, operating system, and partitions are copied to the targeted location. Thus, if you desire to generate a new hard drive without losing your data, Disk cloning helps you do so by booting. Even though Disk cloning takes a lot of storage on PC, it ensures keeping your data (or the entire OS) safe for ages.
So, are you ready to clone a hard drive? Here are five simple ways to do so. Select your guide using the preferable paramount such as type of Operating system and resources available at the time of cloning:
How to clone a hard Drive Windows 10?
In this method, users will create a system image on a hard disk drive; thus, whether you plan to install a new hard drive or replace the damaged one without wanting to lose data. Follow-up the guide given below for convenient cloning:
- Open the Windows Start Menu. Or, press the Windows Key.
- Select the “Settings” option.
- Go to the “Update and Security” option.
- Tap on the “backup” option.
- Click on the “Backup and Restore (Windows 10)” option.
- Now, you will see two options: Create a system image and create a system repair disc.
- Click on the system image option.
- Select your targeted location: On Hard disk drive or DVD(s) or network location.
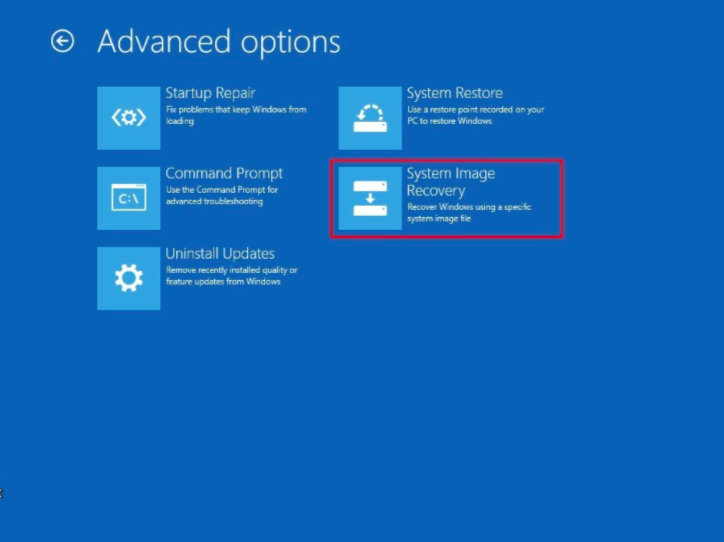
Note: If you click on a hard disk drive, the system will ask for a new disk drive installed on your PC. presuming that you have an “SSD” to save the system image on, select the DVD(s) option. Finally, select the “network” location to save the system image on your system – at a local location.
- Tap on the “next” button.
- Furthermore, select one drive (for example, EFI System partition or (C:) System); in the case of multiple drives on your system.
- At last, tap on the “start backup” and sit back until the process finishes.
How to clone a hard Drive MacOS X?
Follow the instructions given below to clone a hard drive on macOS X:
- Tap on the “launchpad.”
- Go to the “Disk Utility” option.
- Select your new volume by using the “+” or “-” option.
- Now, click on the “restore” tab.
- Furthermore, drag and drop your old volume to the source.
- Again, drag and drop your new hard drive to the intended destination.
- Tap on the “checkbox” for rubbing off the old destination.
- At last, click on the “restore” option.
- Now, please sit back and relax while it copies the hard drive.
How to check if a hard disk drive clone is bootable or not?
In the event that you are unsure whether you have successfully cloned the hard drive, follow the given guide to verify:
- Press and hold the “option” key meanwhile you restart your PC.
- A boot menu will appear on the screen.
- You will be able to view two hard drives: a cloned one and a new one.
- In case you only see the old hard drive.
- This means that disk cloning has not been done successfully.
- Repeat the above cloning process.
Thus, it is highly recommendable to verify disk cloning before deleting or disposing of your old hard drive.
How to clone your Linux hard drive?
Linux is a newly built operating system adopted by many professionals because of its 21st-century features. Since it does not function as similar to Windows or macOS, here’s a simple guide for disk cloning on Linux.

- Press and hold CTRL+Alt T to open the command prompt on Linux.
- Enter command “dd if=/dev/sdX of=/dev/sdY bs=64K conv=noerror,sync.”
- Click the Enter button to run the prompt command without error.
Additional details about the command
- DD = Disk Destroyer (built-in hard disk feature on linux).
- sdX = Source disk
- sdY = destination
- 64K = Block size command
Note: for Hard disk drive partition on Linux, use the command “dd if=/dev/sda1 of=/dev/sdb1 bs=64K conv=noerror,sync.”
How to clone a hard drive by using a Hard Drive Duplicator?
When it comes to cloning a hard disk, it is significant to pre-install a new drive to your PC in order to successfully clone. But, more often than not, users are required to dive into multiple processes before they finally reach the step of disk cloning.

Don’t worry because we will tell you how to clone a hard drive using an independent hard drive duplicator. It is an additional computer accessory that you can install and create a duplicate copy of your existing Hard drive for future purposes. To do so, follow the given guide:
- Connect the hard drive duplicator either using USB or SATA connectivity support.
- Click on the “Hard drive duplicator additional device found” option.
- Tap on the copy of the hard drive.
Indeed, a Hard drive duplicator is one of the most recommendable ways for disk cloning because it successfully allows you to transfer entire hard drive data from the old drive to the new drive. Not only this, but after cloning, it can also be used to wipe out the old drive. Hence, the risk of data theft once you dispose of it no longer exists.
Hard Drive Cloning Software 2020
One and least recommended method for how to clone a hard drive 2020 is – Hard drive cloning software. Top-notch disk cloning third-party tools such as Recoverit by Wondershare make the process easier for its users. They are often available for both Windows and iOS systems. To begin with, hard drive cloning software is functional within three simple steps. You can recover lost data, including files, folders, installed applications, system settings, as well as desktop settings. Hence, the risk of data theft no longer exists.
Some of the best hard drive cloning software you can try out are:
- Clonezilla
- Acronis True Image 2020
- Macrium Reflect
- O&O Disk Image
Epilogue
These were the five verified ways for hard drive disk cloning in Windows and macOS. Often, users quickly start the cloning process without preparing for challenges beforehand. Therefore, it is highly recommendable to purchase a second hard drive for backup. Also, you must choose the best-suited cloning utility for your system. At last, clear out the entire hard drive (old) before selling it to another party or disposing of it.
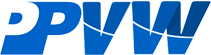
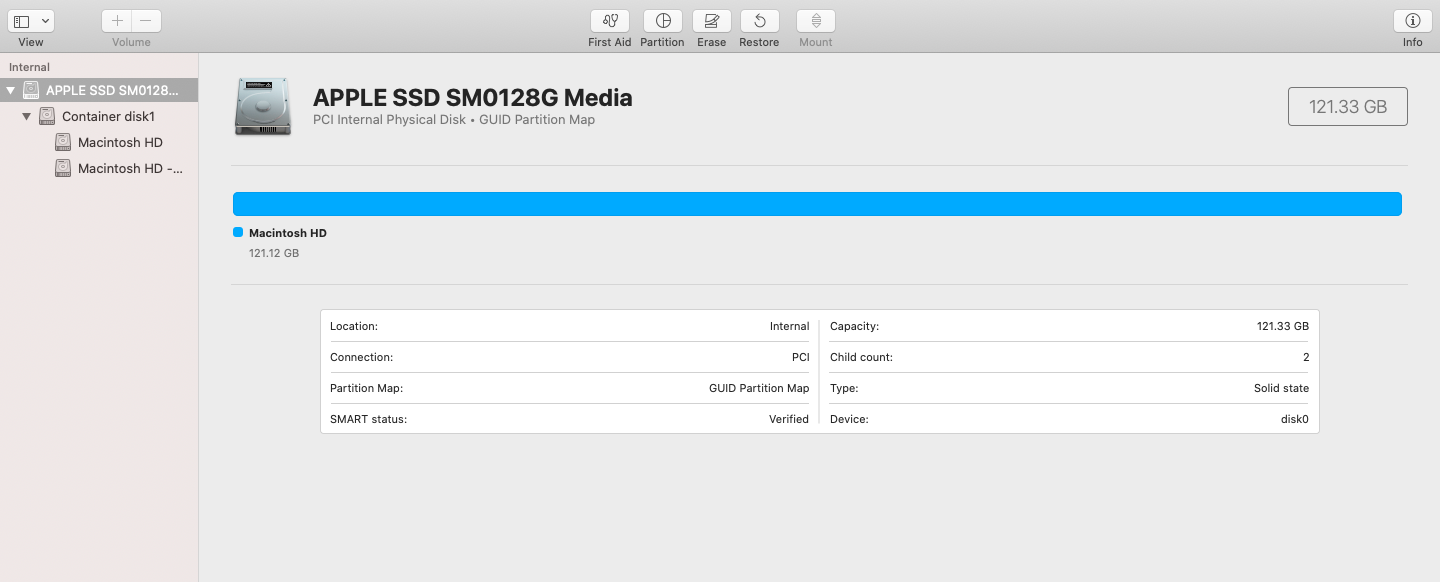















DD = Disk Destroyer?
Only if you have no Idea what you are doing with this command…
DD means “disk dump” 😉
Have a nice day.
Thank you for the correction!
Comments are closed.